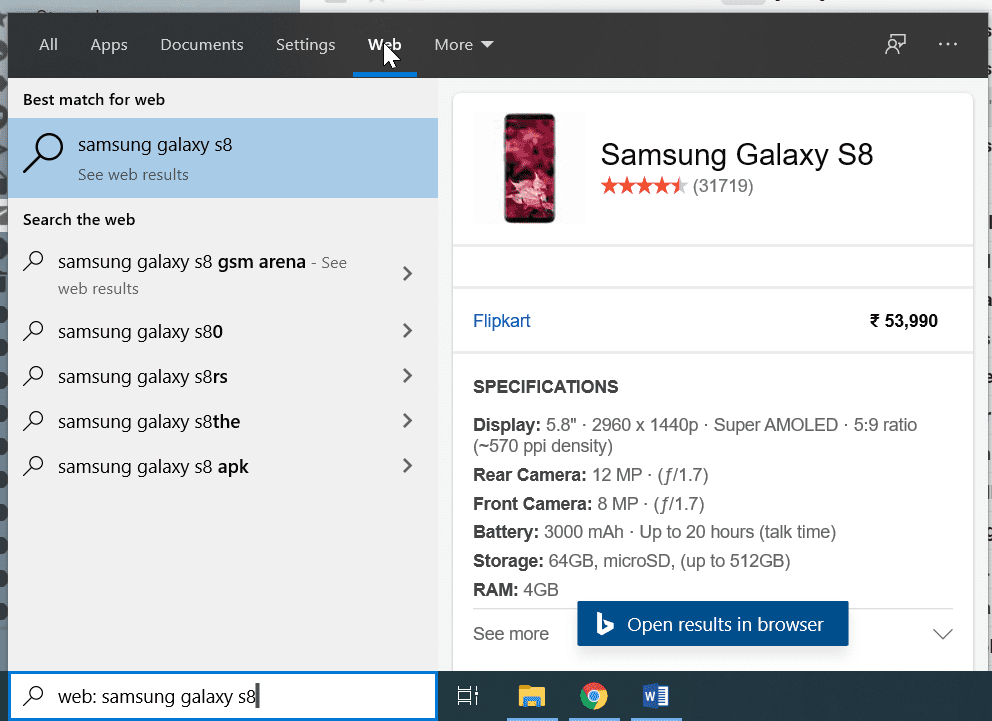Home/ Windows10/ How to do Search in Windows10 utilizing various
Options
Search as well as Cortana were entangled up in the first days of Windows10launch.
In 1909variation it has ended up being less complicated to locate your data, pictures, files, video clips, e-mail messages and so on
The desktop computer search in Windows10, has various functions like internet, files, applications, setups, cloud etc.
But do you understand exactly how to look in Windows10?
It’s lot various than the previous variations of Windows.
You can personalize the means search looks.
By default, you have lengthy search bar on your taskbar. To discover data on your computer system on Windows 10, merely begin keying in the search box.
Windows 10 Search Tool– Preview
For instance, when I kind “xbox”, I obtain “Xbox Game bar” application as the most effective search results page on the left-hand side.
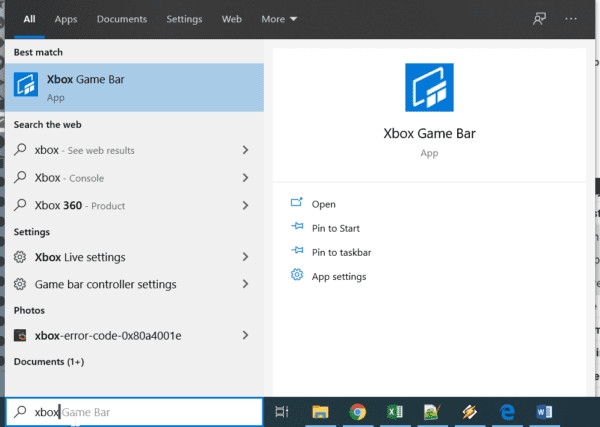 You can see a sneak peek of the symbol and also various other setups for that application.
You can see a sneak peek of the symbol and also various other setups for that application.
You can open up, pin to begin, pin to taskbar and also alter the application setups, from that pop-up display itself.
In enhancement to that, there are various other recommendations to your search “key words” or “string” or “subject” or “expression”.
You can do search of the internet for the very same message string. This will certainly open up Bing search engine result by default.
Another pointer is for setups.
You obtain various search results page like “Xbox Live setups”, “Game bar controller setups” and so on
The internet search results page program Xbox console and also Xbox 360 item as the most effective search results page.
It likewise reveals introduction and also “ individuals additionally look for” tabs on the right-hand side of the search application.
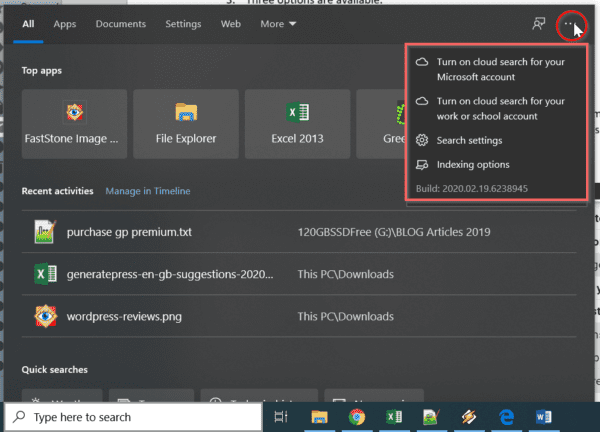 How to Manage Search from Taskbar
How to Manage Search from Taskbar
Two kinds of sights are offered.
- Search Icon
- Search box
By default you see the search box. If you desire to transform it, you can do the adhering to.
- Right-click the taskbar.
- Hover over “Search” in the food selection
- Three alternatives are offered.
- Hidden
- Show search symbol
- Show search box
- Click on either symbol or box, for the wanted search sight.
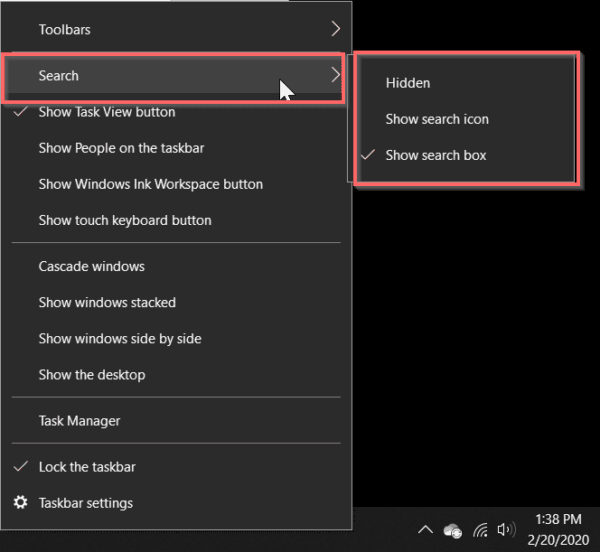 What is Windows 10 Search
What is Windows 10 Search
It is a Store application where you can browse application, papers, setups, internet, folders, songs, pictures, video clips as well as even more. It is separated right into numerous tabs of the above products. By default, it will certainly reveal leading applications, current tasks and also fast searches. You can take care of in timeline of your background of current tasks.
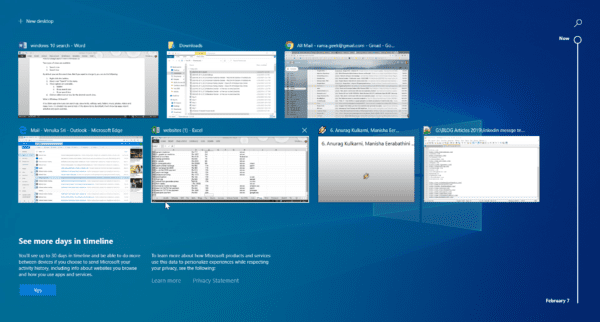 What are Windows 10 Search Options
What are Windows 10 Search Options
When you click the “ Apps” tab, just the Windows applications are seen in the search.
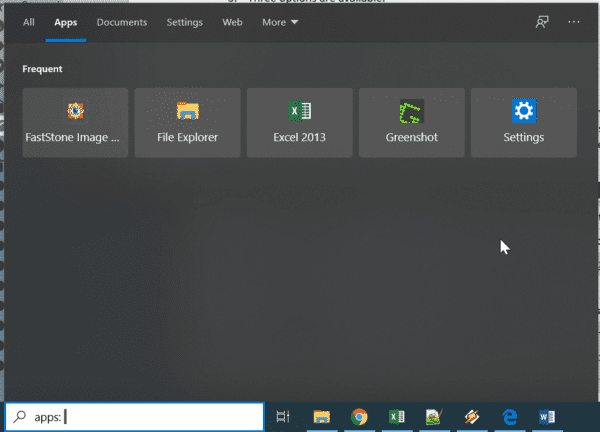 For instance, if I look for “skype” making use of Apps requirements, it will certainly show “Skype” application in the search results page. Alternatives offered for that application are revealed on the right-hand man side.
For instance, if I look for “skype” making use of Apps requirements, it will certainly show “Skype” application in the search results page. Alternatives offered for that application are revealed on the right-hand man side.
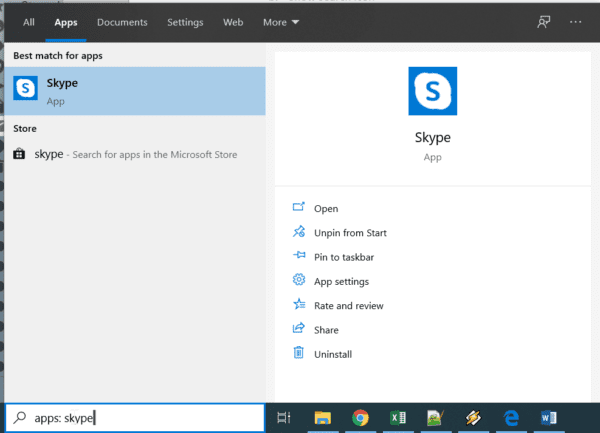 The “ Documents” tab can be made use of to browse the neighborhood workplace data on your computer or laptop computer. When I look for “hybrid cloud” utilizing this choice, I located a txt documents as the very best suit.
The “ Documents” tab can be made use of to browse the neighborhood workplace data on your computer or laptop computer. When I look for “hybrid cloud” utilizing this choice, I located a txt documents as the very best suit.
Further information like data place, customized day and also choices to open up the data, data place as well as duplicate complete data course are likewise noticeable.
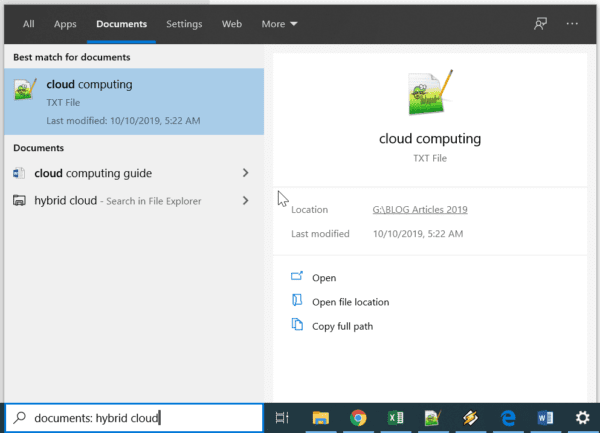 When I look for “home windows upgrade” making use of the Settings tab of search, the outcome is “Windows Update” system setup. You can open this setup by clicking it or utilizing the open web link.
When I look for “home windows upgrade” making use of the Settings tab of search, the outcome is “Windows Update” system setup. You can open this setup by clicking it or utilizing the open web link.
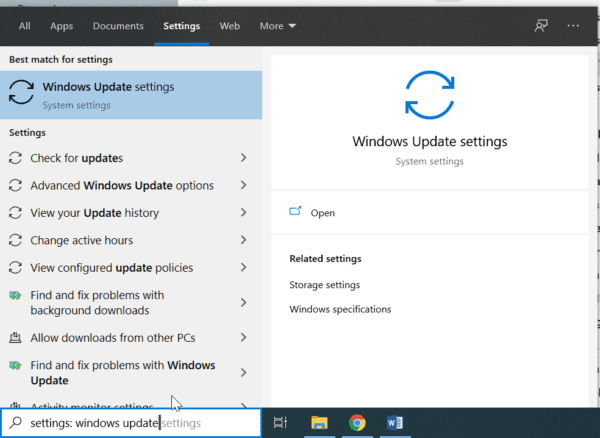 There are various other recommendations like look for updates, progressed home windows upgrade choices, alter energetic hrs and so on offered listed below the most effective suit.
There are various other recommendations like look for updates, progressed home windows upgrade choices, alter energetic hrs and so on offered listed below the most effective suit.
You can additionally locate relevant setups like storage space setups, home windows requirements on the right-hand man side.
How to do Classic Search in Windows 10
The Windows 10 search device enables you to look for applications, setups and also records as a whole.
You can not filter your documents search engine result based upon dimension, day, documents kind etc. This was formerly feasible in traditional search of Windows 7.
This attribute is little surprise in Windows10 You need to adhere to round-about procedure.
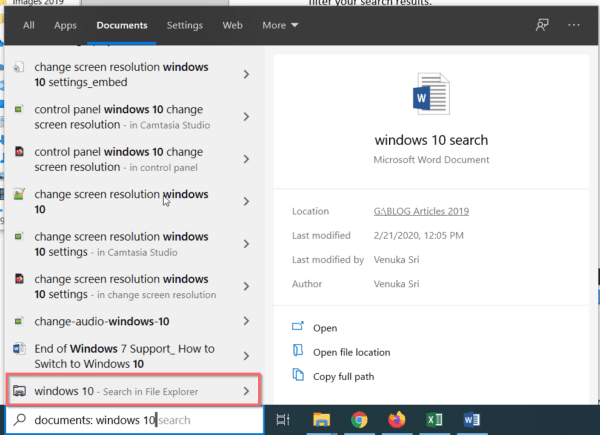
Instead of making use of search bar, you need to make use of the File Explorer You can open up the very same from the search application or box.
- First ensure, that you can check out concealed documents, folders and also drives.
Note: Press the Win secret as well as kind for “ Show concealed” and also click “ Show concealed documents as well as folder“. In the pop-up, click “ View” tab. You can locate that alternative.
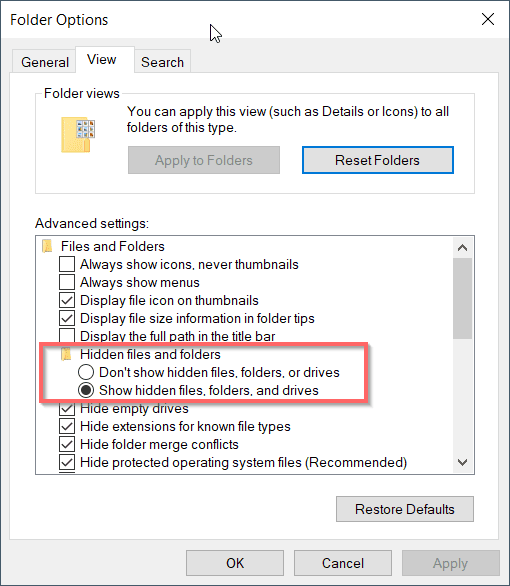
- Open File Explorer as well as kind something in the top right message box and also press go into.
- This will certainly open up “ Search” tab. Quit the on-going search by pushing the “x” marks in “ Search Results in This Computer” message box. Or else, you can double-click in the search box, if it’s vacant.
- You can filter search based upon– a. Kind b. Size c. Various other residential or commercial properties
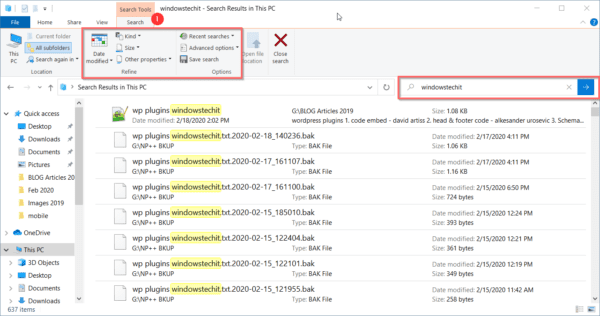
Using the “ Kind” filter you can look for Calendar, Communication, Contact, Music, Video, Web History etc. and also several various other products.
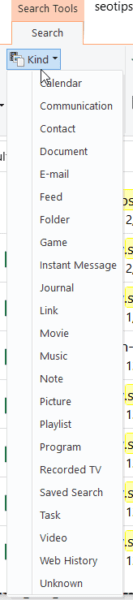
Based on “ Size“, you can discover Empty, Tiny, Small, Large, Huge, Gigantic and so on documents. This category is based upon data dimension. Huge data dimension are categorized with dimension in between 128 MEGABYTES as well as 1GB.
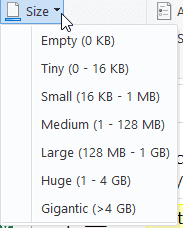
Other homes filter consists of things like kind, name, folder course as well as tags.
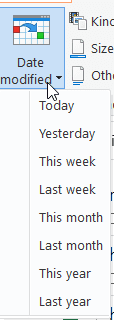
Using Advanced Options you can alter indexed areas. In non-indexed areas, search can be based upon documents components, system documents, whized folders.
Recent searches can additionally be seen. You can additionally conserve search to a data.
Web Search
You can additionally look the internet straight utilizing the Search application of Windows10 When I kind “Samsung galaxy 8” an ideal suit reveals information of that mobile phone.
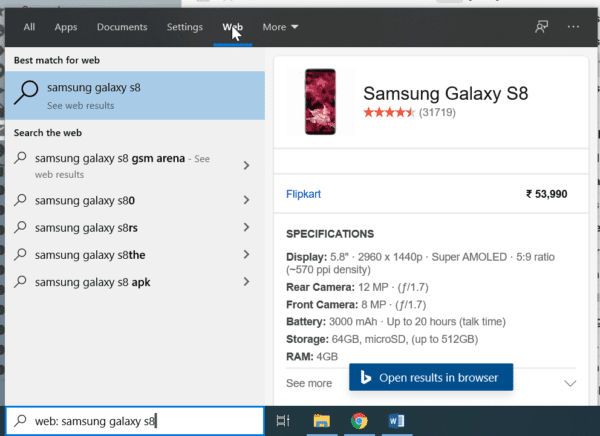 I can sneak peek the phone version with celebrity scores. I likewise see the cost as well as specs. If you desire see even more outcomes, you can open them in web browser.
I can sneak peek the phone version with celebrity scores. I likewise see the cost as well as specs. If you desire see even more outcomes, you can open them in web browser.
This will certainly open up Bing search engine result for that key words in Microsoft Edge by default.
In Windows setups, you see different things for Cortana as well as Search from 1903 variation onwards. In previous variations like 1803, 1709 search setup was not readily available.
You can likewise customize the search setups of internet sneak peek outcomes. You can regulate “grown-up web content”.
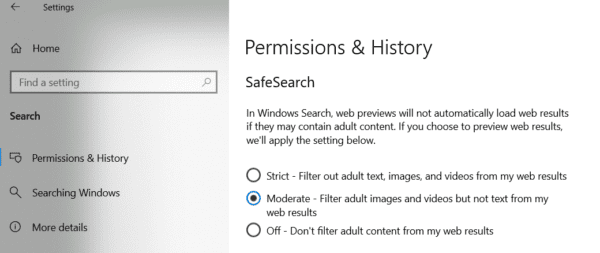 For instance, if I look for an “harmful” key phrase, utilizing “stringent”, “modest” and also “off” settings, I see various internet search engine result. By doing this, search can be managed for various individual functions of youngsters or grownups.
For instance, if I look for an “harmful” key phrase, utilizing “stringent”, “modest” and also “off” settings, I see various internet search engine result. By doing this, search can be managed for various individual functions of youngsters or grownups.
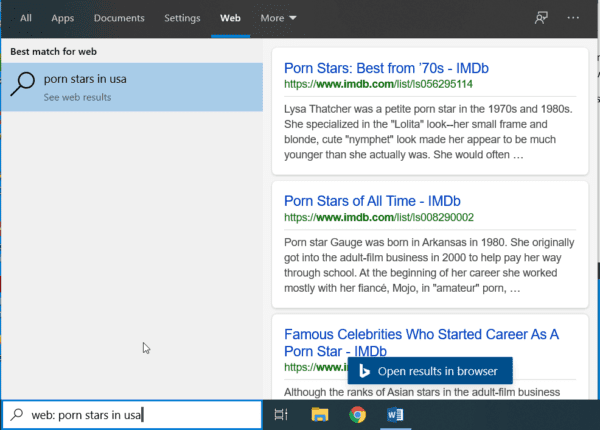 Cloud Search
Cloud Search
You can likewise switch on cloud look for your Microsoft account or job or institution account.
When you click the 3 dots on the leading right-hand man side of search, you see cloud search choices.
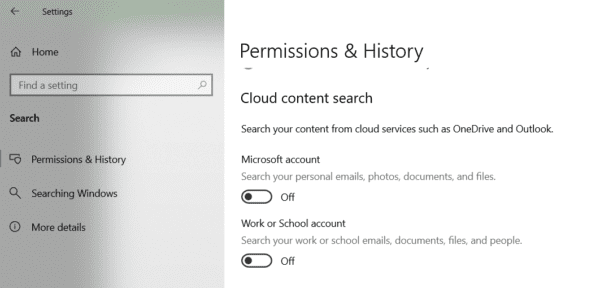 You can make it possible for cloud look for your various accounts.
You can make it possible for cloud look for your various accounts.
This method you can browse your individual e-mails, pictures, papers and also documents from cloud solutions like OneDrive, Outlook and so on
When I make it possible for “cloud search” for Microsoft account and also look for a documents name readily available on OneDrive, I can see it in the search results page.
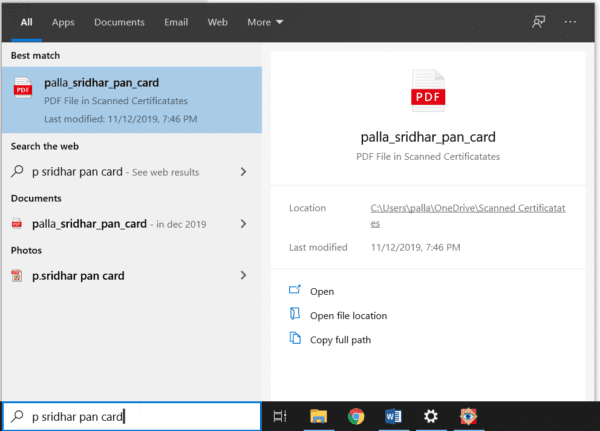 When I look for the very same documents, with cloud search impaired for Microsoft account, I see internet outcomes.
When I look for the very same documents, with cloud search impaired for Microsoft account, I see internet outcomes.
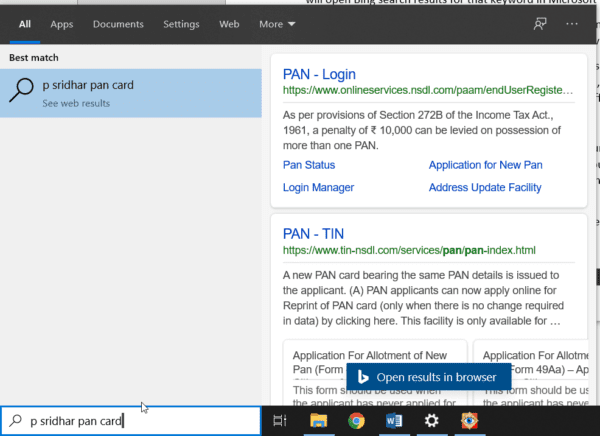 Similarly you can look get in touches with as well as individuals of your individual job or college account.
Similarly you can look get in touches with as well as individuals of your individual job or college account.
Indexing Options
When you click “Indexing choices” from the 3 dots choice, it will certainly open up “ Searching Windows” setup. There are 2 settings below.
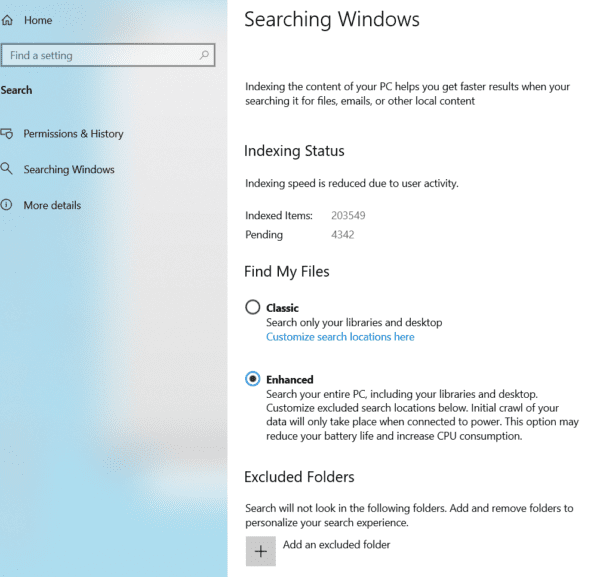
- Classic— Search just your collections and also desktop computer. You can additionally tailored the search places right here.
- Enhanced— Search your whole computer, consisting of collections as well as desktop computer. You can additionally leave out folders from search. The preliminary indexing or crawl will certainly occur when attached to power on laptop computer. This alternative typically boosts CPU usage and also might decrease battery life.
You can choose which folders or drive to consist of in your search, making use of Windows 10 search setups.