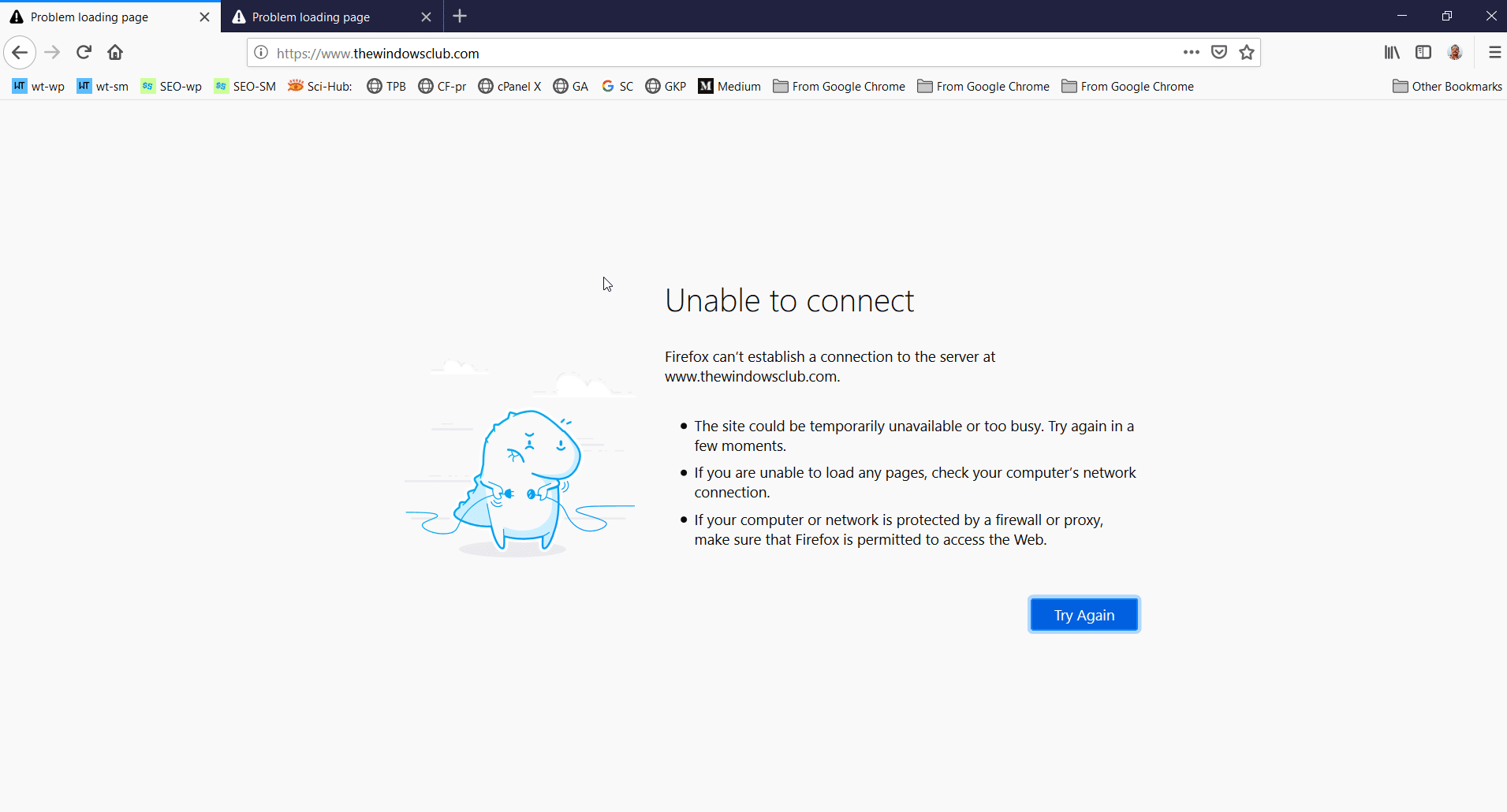Home/ Windows10/ How to Block App with FireWall in Windows10– 3 Easy Ways
In Windows 10, you can obstruct an application utilizing Windows Security This is utilizing theFirewall & network alternative offered in Settings The exact same procedure can be used utilizing the Control Panel
In the2004and also20H2 variation this alternative is still readily available. In future variations we are not certain the Control Panel will certainly exist or not. Given that Microsoft is relocating in the direction of making customers make use of even more of Settings, it is much better to utilize this function.
In some nations, the web data transfer is still expensive. If you permit the applications to run in the history linking to the web, they will certainly take useful memory for notices as well as various other various jobs.
Though several of them are called for, it is not essential for every one of them. For personal privacy and also protection worries, you would certainly such as to obstruct specific internet browsers from accessing the net. This can be when some harmful program or manuscript attempts to run in your web browser.
In this tutorial we are visiting just how to obstruct a program or application in Windows 10 utilizing firewall program policies
How to Open Firewall in Windows 10
- Press Win + I tricks with each other to open up Settings.
- Click on Update & Security > Windows Security
- Click on “ Open Windows Security” in the most recent variation of Windows 10.
- This will certainly open up a brand-new home window.
- Click on “ Firewall & network security“.
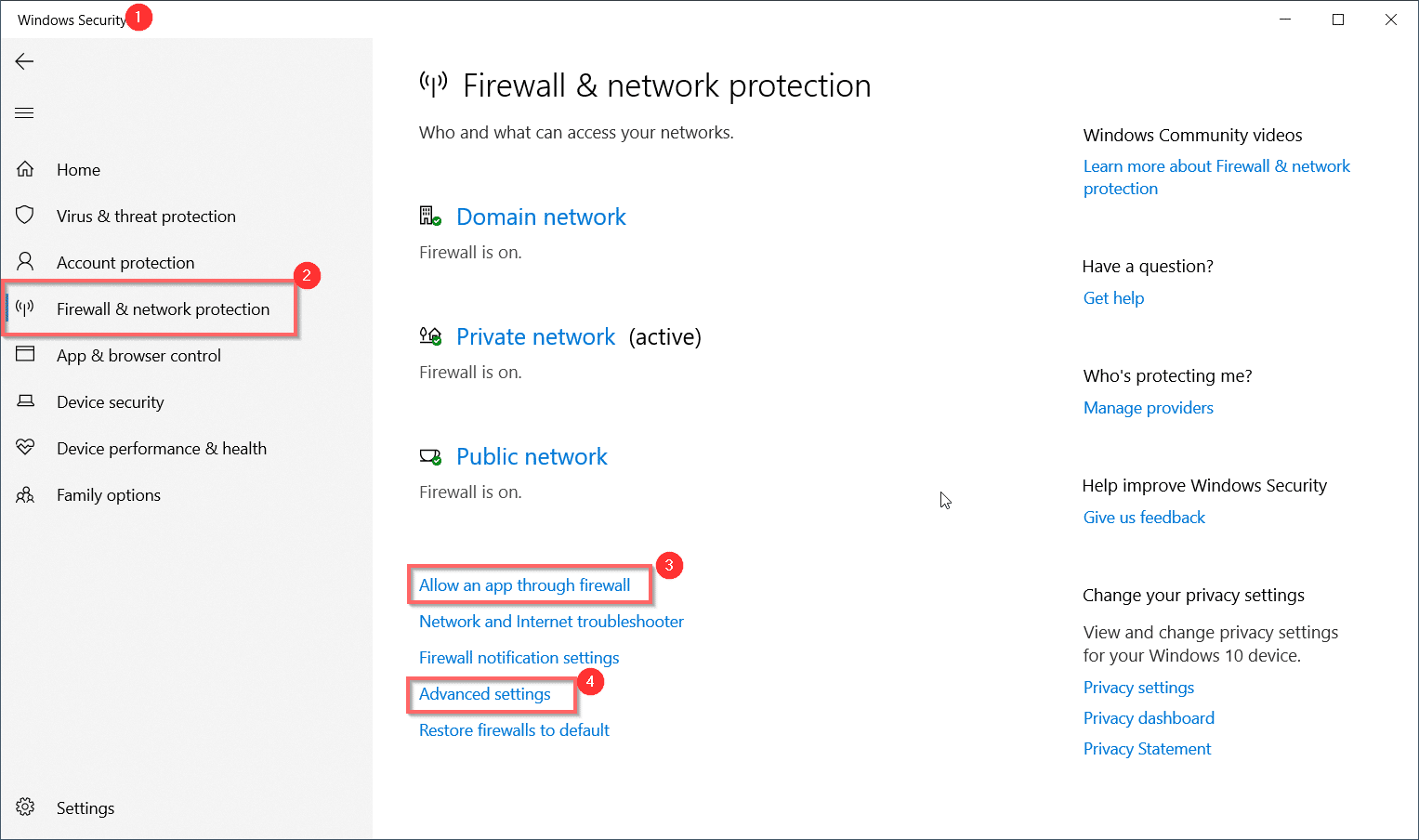
All the Windows Firewall attributes are readily available right here.
How to See all the Apps in Windows 10
- Open the Settings home windows as well as most likely to the Home web page.
- Click on “ Apps > Apps & functions“.
- See all the applications mounted on your system on the right-hand side.
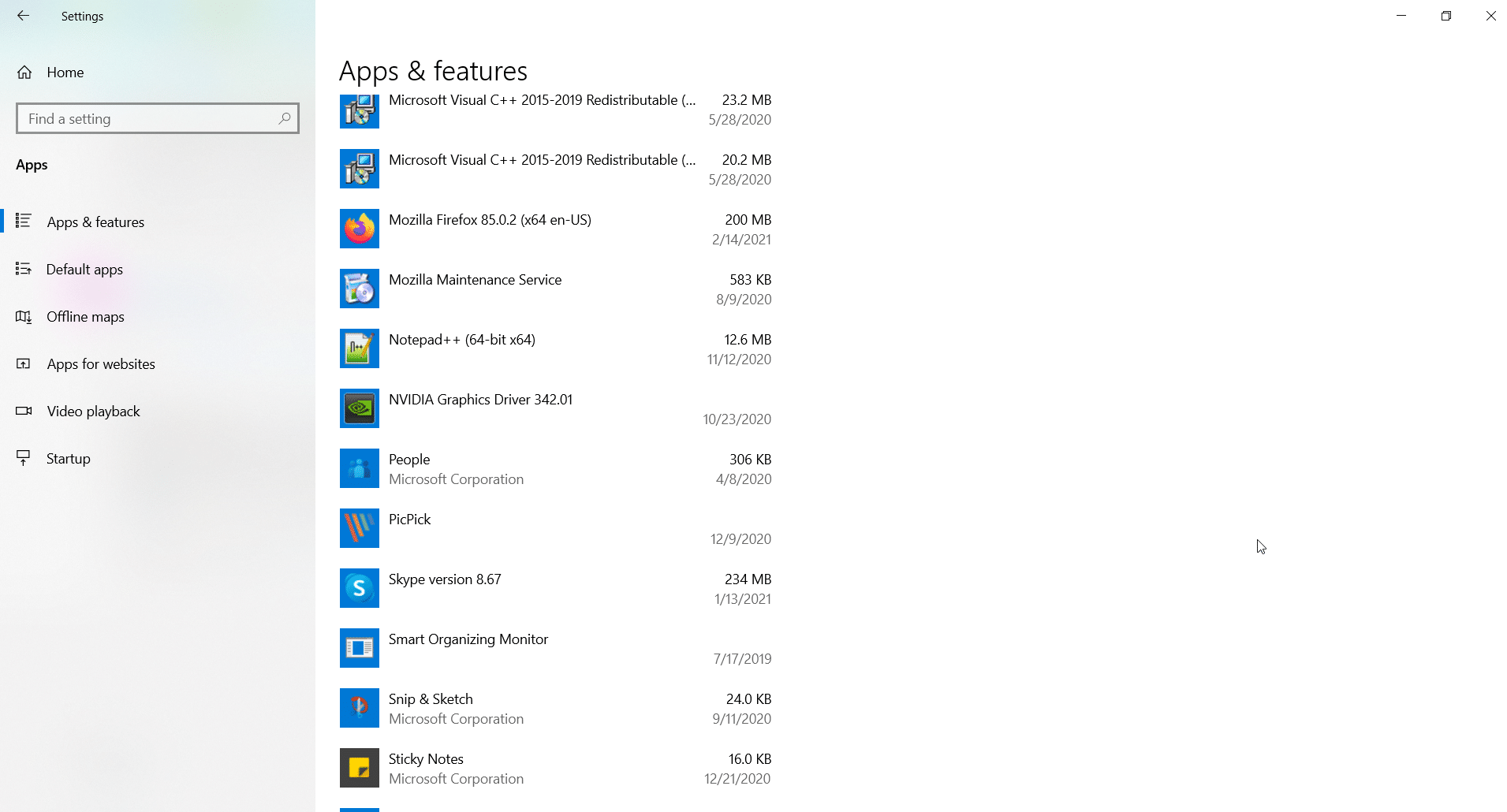
There are some default applications set up with Windows 10 setup, while a few other are mounted by the manager or the customer.
How to Block Program utilizing Windows 10 Firewall
Method # 1– Using “Allow an application with Firewall” function
- The over choice is readily available on the “ Firewall & network security” web page on the right-hand side.
- Click it.
- This will certainly open up the listing of permitted applications.
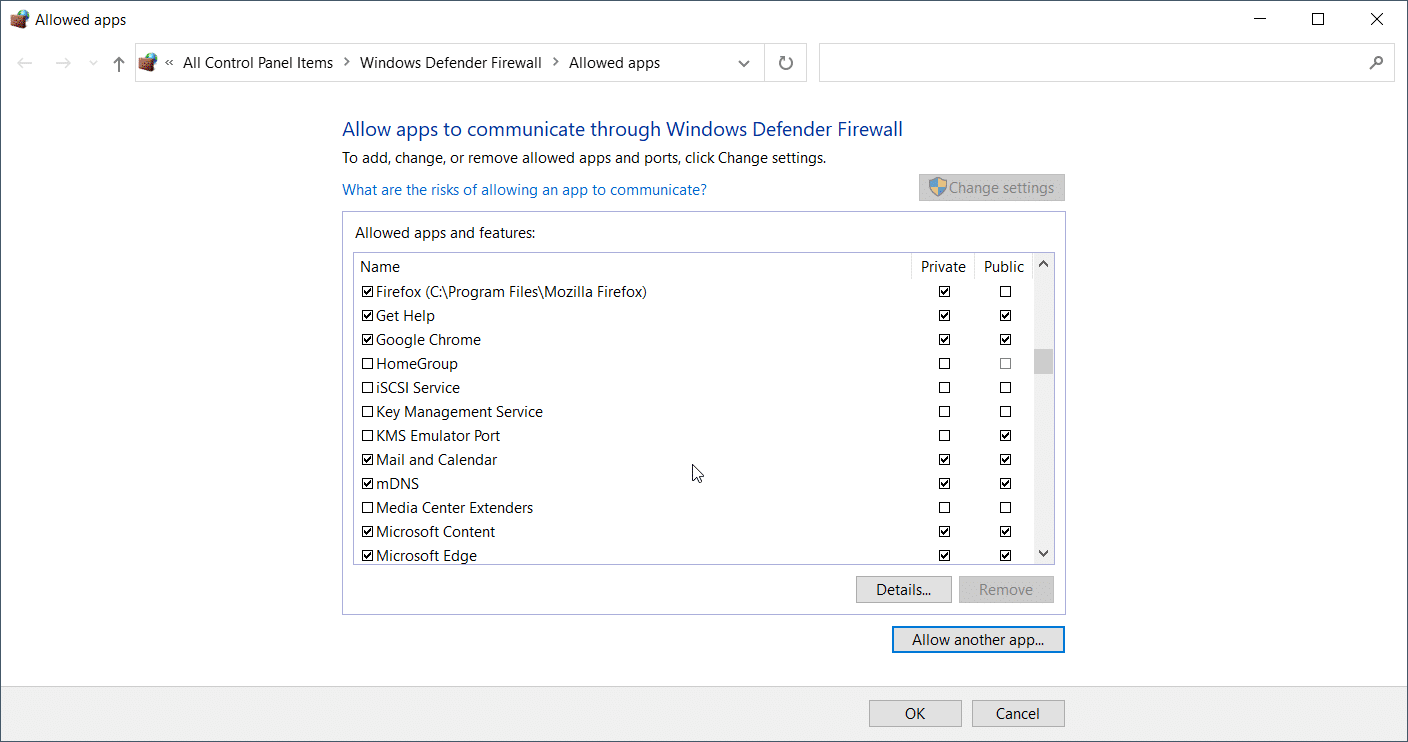
- There is a check mark close to enabled applications which connect via Windows Defender Firewall.
- Allowed applications and also functions have a check mark in the listing.
- Click on “ Change Settings” to obstruct an application or program.
- For instance, “ FileZilla FTP Client” has a check mark for “Private” account.
- If your network remains in the “ Private” account, after that it is enabled and also obstructed on the “ Public Profile“.
- To obstruct this program, uncheck package beside this program.
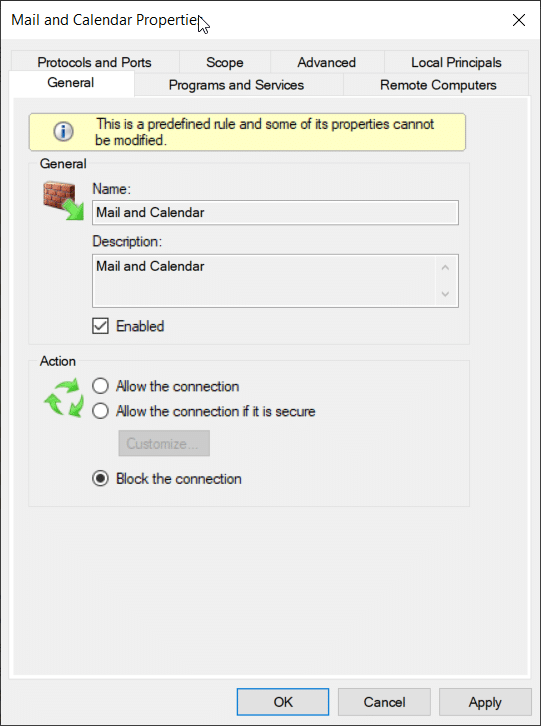
This must obstruct the application from attaching to the Internet. In this situation, the application was still upgrading itself. I additionally attempted to attach to a web server utilizing this FTP customer and also it functioned perfectly. It suggests that this technique did not help this certain application.
If it really did not function adhere to the 2nd approach.
Method # 2– Using Inbound as well as Outbound Rules
- Click on “ Advanced Settings” on the “ Firewall & network defense” web page of “ Windows Security“.
- “ Windows Defender Firewall with Advanced Security” will certainly open up behind-the-scenes.
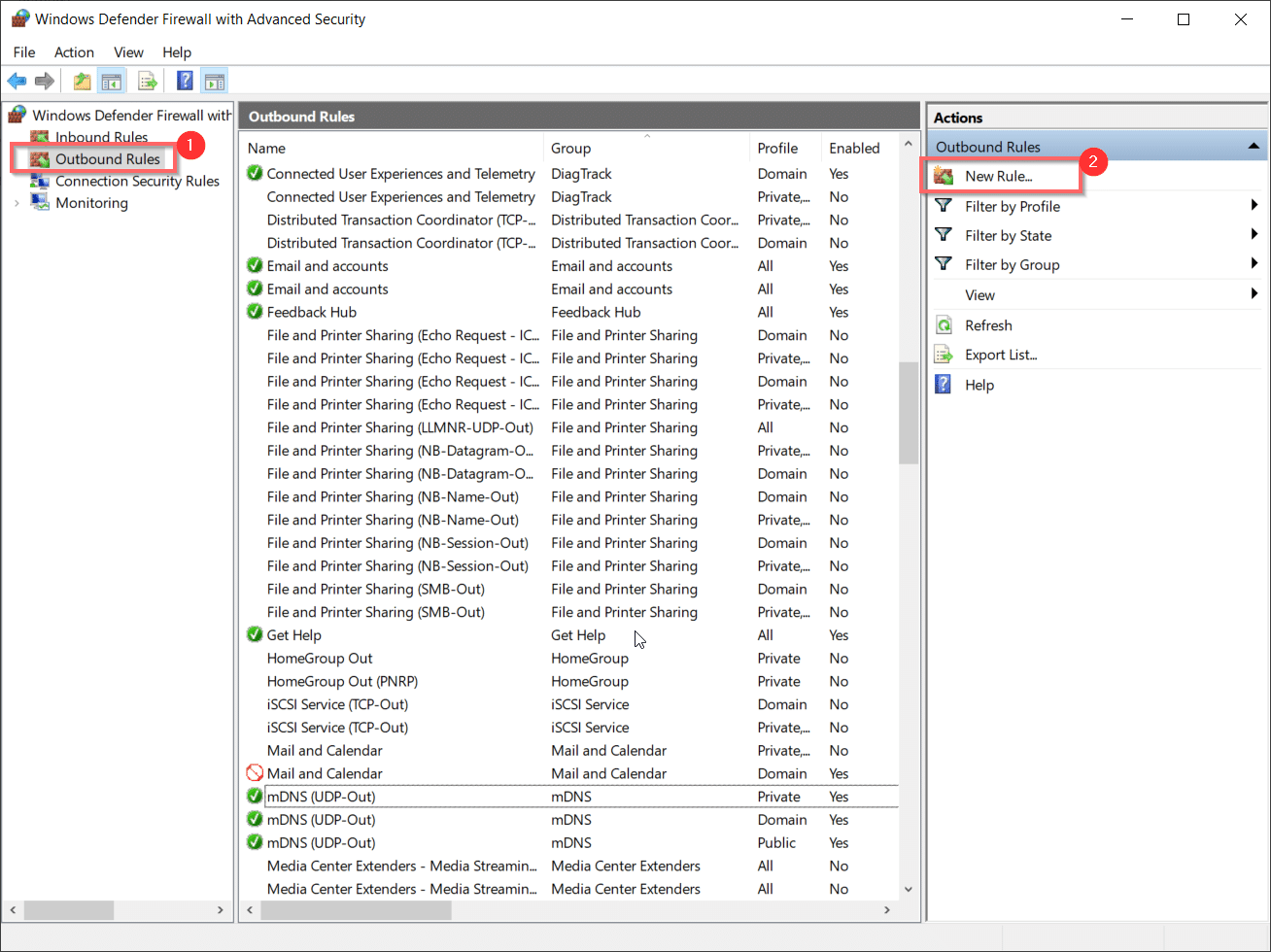
- Make certain you inspect the history, as it does closed in the foreground.
- To obstruct an application, click “ New Rule” in “ Outbound Rules“.
- The “ New Outbound Rule Wizard” home window will certainly open up.
- Select the Rule Type as Program or Port or Predefined or Custom.
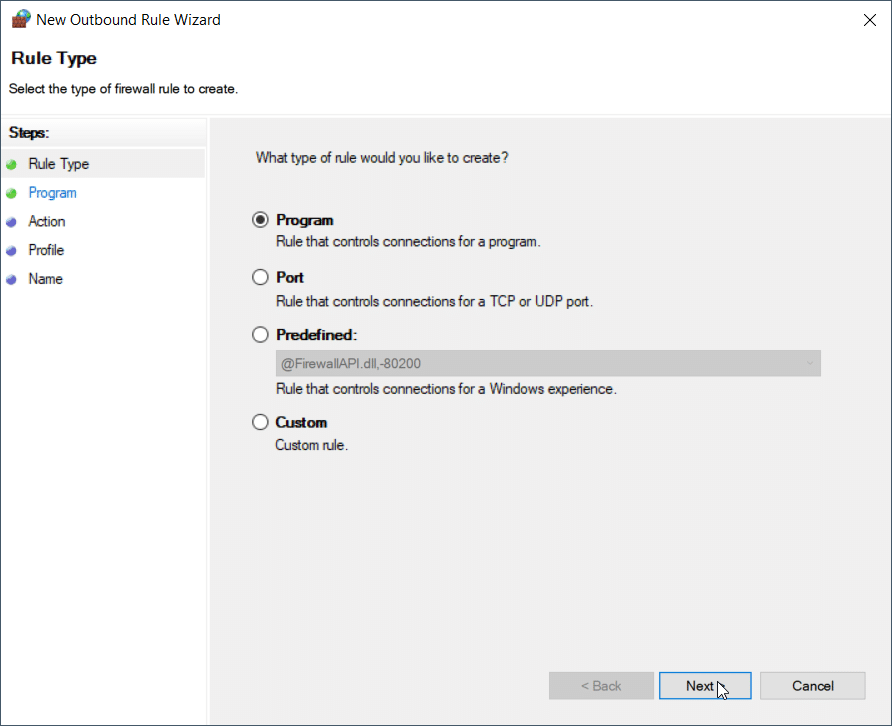
- If it’s the Program, click “ Next“.
- On the following home window, choose the program course of the application
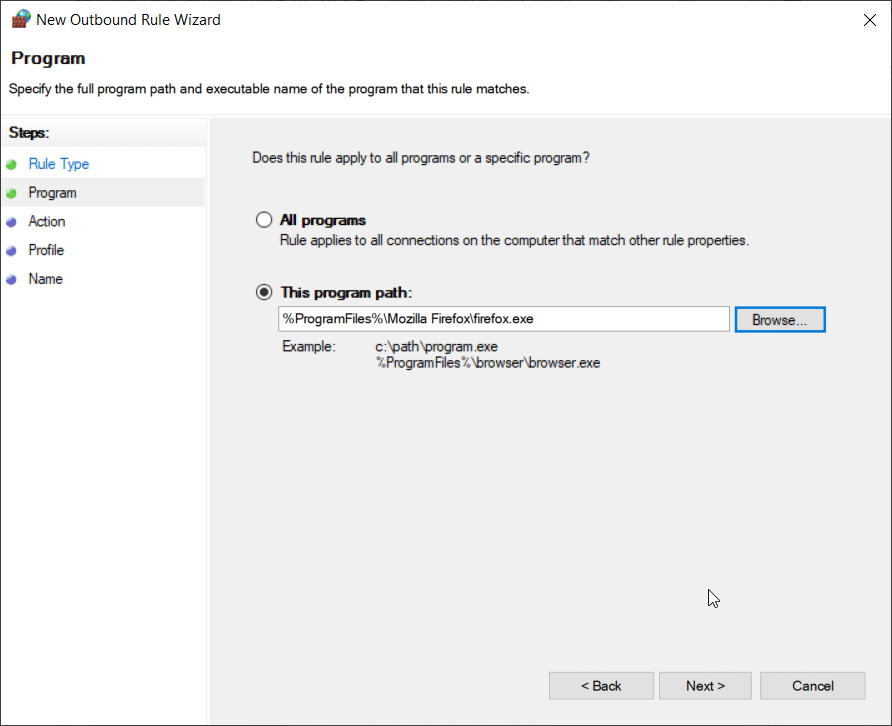
- Click on Next.
- Select the “ Block the link” alternative as well as click Next.
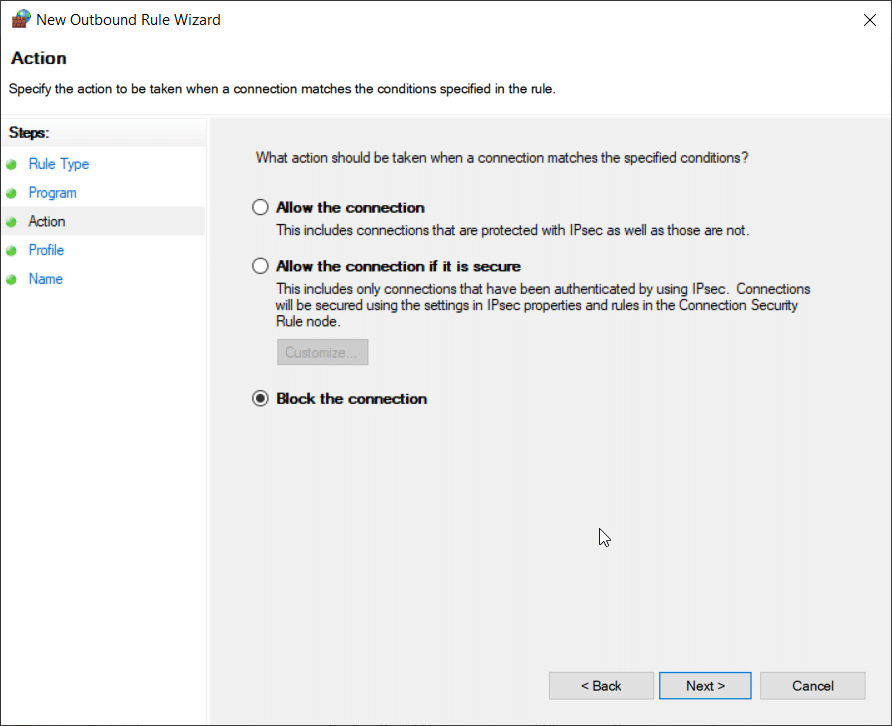
- Select Domain, Private, Public choices to obstruct on all networks.
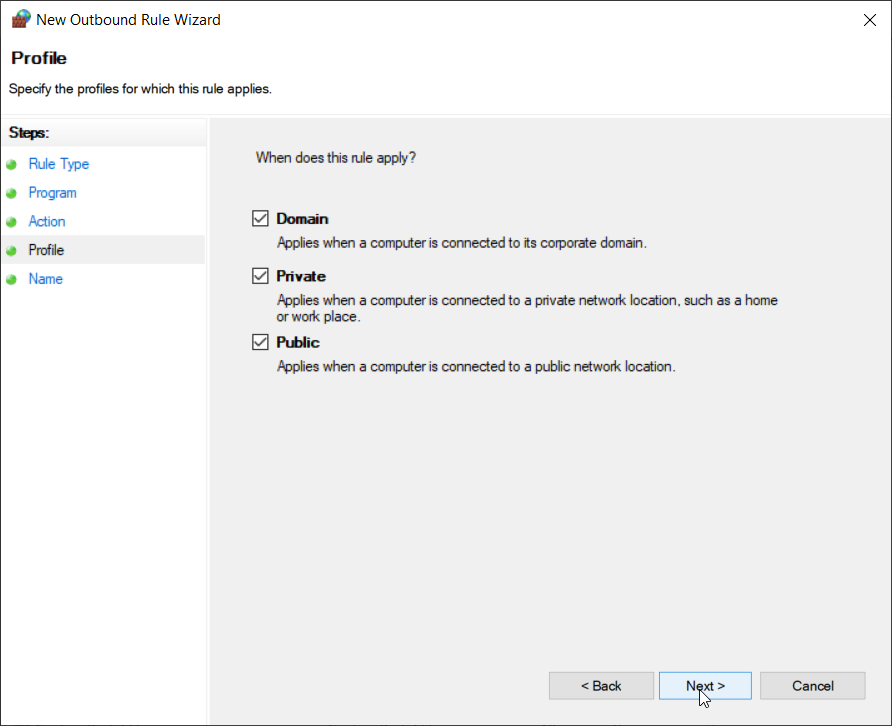
- Otherwise, you can choose the ideal account network.
- Click on Next.
- Give the policy a name and also summary.
That’s it your application or program is obstructed.
Testing the Block Rule
I have actually checked the above 2 approaches on a few of the applications on my Windows 10 computer system. Mail as well as Calendar applications, Firefox, PicPick are a few of the applications.
I obstructed the Mail application utilizing both the approaches. I attempted to send out an examination mail from my Chrome internet browser to the e-mail account included to the Mail application. I was anticipating that the Mail application would certainly not link to the web or the e-mail would certainly not obtain at its end. To my discouragement, the Mail applications was efficiently sending out and also obtaining mails with no trouble.
In the following situation, I attempted to obstruct the FireFox internet browser. The web link was effectively quit.
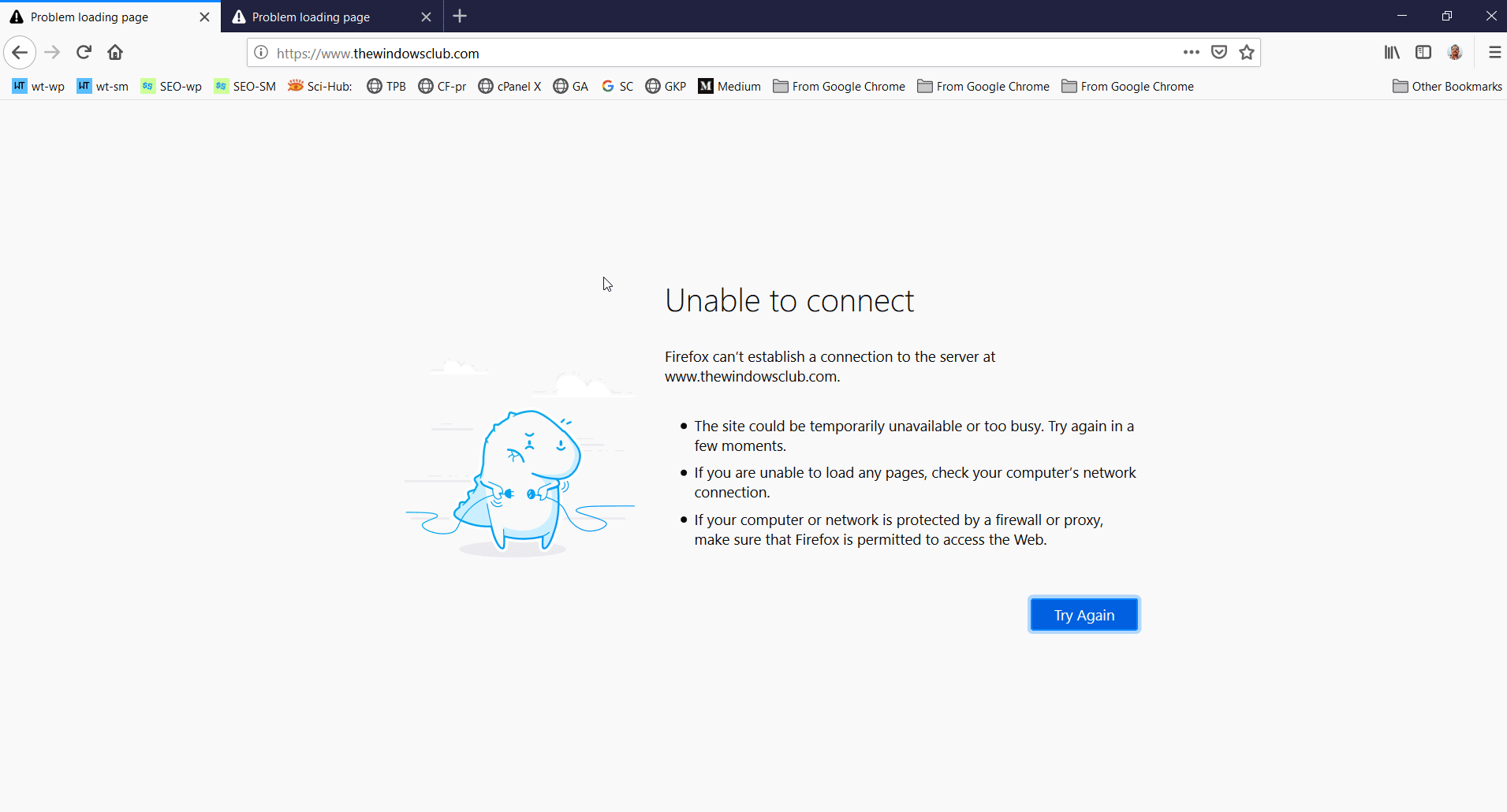
Another third-party application PicPick had the Share choice. When I obstructed that application, I anticipated that I would certainly be incapable to share any kind of photo to the cloud solutions or e-mail. It was efficiently opening up the Outlook program to send out the photo affixed.
So the above approaches help some and also do not for some. The very best method to obstruct an inbuilt application in Windows 10 is to totally uninstall the program as pointed out on the Microsoft discussion forums. One of the most you can do is obstruct the alerts for the Mail & Calendar type of applications.