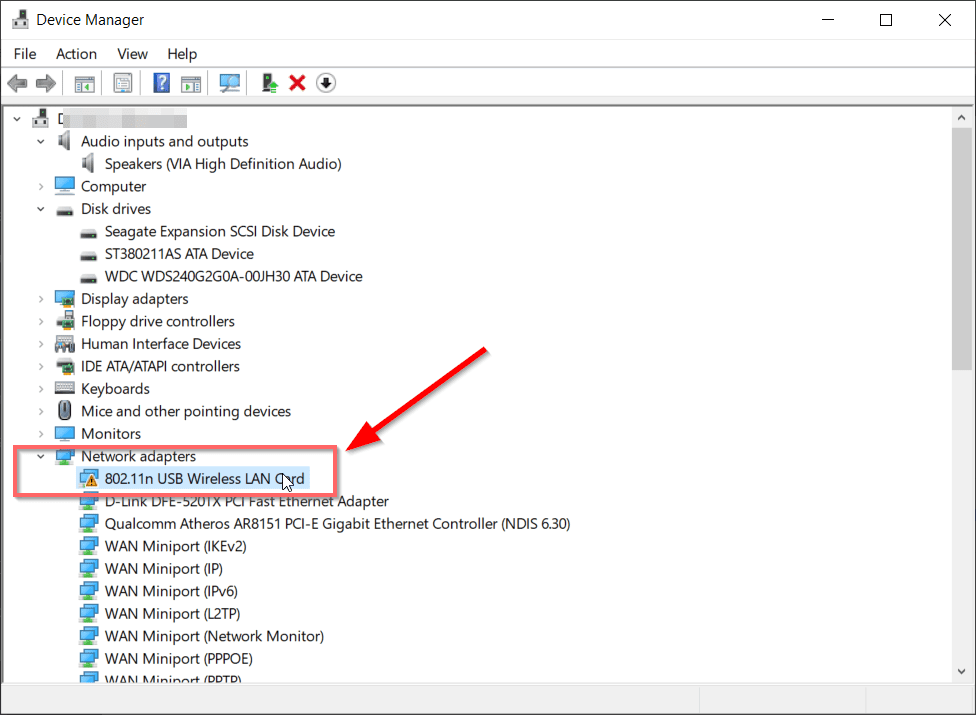Home/ Windows10/How to Remount Ejected USB Drive Window10 without” Unplugging”
The finest means to reconnect USB drive without disconnectingit is to simply make it possible for and also disable it a number of times. There are a great deal of issues when you detach flash drive from your Windows10computer system. The USB port can malfunction as well as additionally the gadget can spoil
A correct device is in-place to expel your outside USB hard-drive, flash drive, mini SD card and also cordless network cards. Safely Remove Hardware as well as Eject Media is the most effective alternative to unmount your USB tools
But when files/folders remain in the procedure of duplicating, disconnecting is not a great concept. The gadget might stop working. Information shed. In most cases making use of the safety and security attribute is an excellent suggestion. It additionally powers off the gadget
Safely Remove Hardware NOT needed in Windows10
Remove your phone or cam linked with USB. You are NOT more than likely to see a caution. As you understand that when an USB gadget is eliminated you are to connect it back once more. This triggers a great deal of deterioration.
Windows has actually needed customers to click the “Safely Remove Hardware” choice for a very long time currently, however several individuals hardly ever click it. Microsoft appears to understand this, and also the aggravation that the choice creates. Currently, customers on Windows 10 no much longer have to trouble clicking on the “Safely Remove Hardware” choice to make certain their drives aren’t in usage.
Source: https://in.pcmag.com/flash-drives/129735/ you-no-longer-have-to-safely-remove-usb-drive-in-windows-10
To securely eliminate USB mass storage space gadget from your laptop computer you require to expel it.Notification location Occasionally I obtain a mistake” This gadget is presently in operation“.
Files might be open or some procedure might be running. Also with no problem this type of mistake surface. In one more overview, we are visiting the remedy for this mistake.
The finest method is constantly to maintain your equipment gadget attached Because maintaining the power on your USB exterior DISK warms it up, it’s far better to unmount. When needed you can re-connect it.
In the search box, kind” Device Manger” or simply a couple of words it. In the checklist of search products, you can click it. It is readily available in the Control Panel.
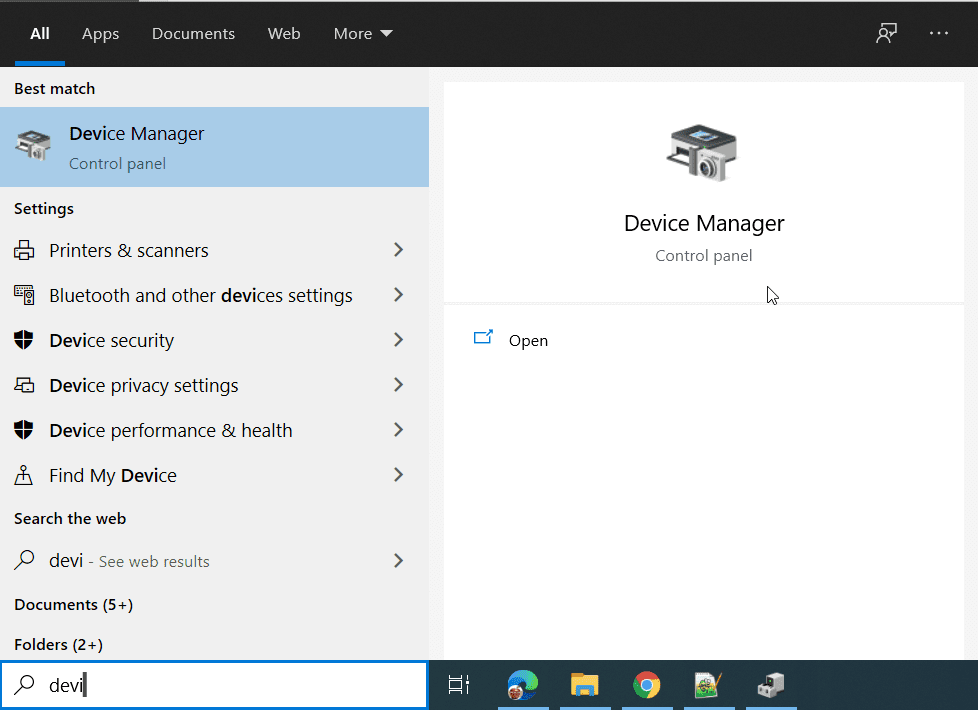
In this tutorial we are visitingHow to re-connect USB without Unplugging it
How to Safely Remove your USB Hardware in Windows10
- Click the
up Arrow symbol in the Notification location. - There will certainly be a Pen drive icon.
- Right click the USB tool and also click
on expel the gadget.
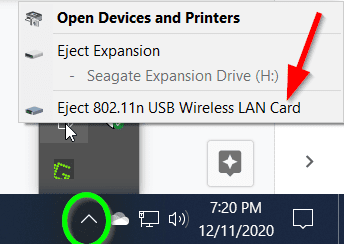
- A message must be presented.
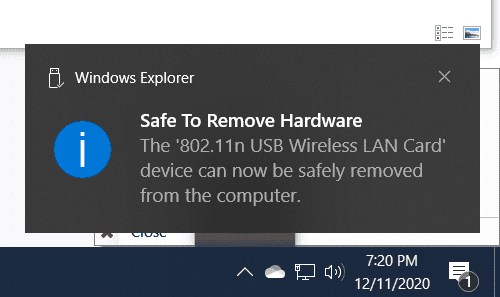
- But do not eliminate the linked USB.
- In the Device Manager, you can see an” yellow exclamation mark” on that particular gadget.
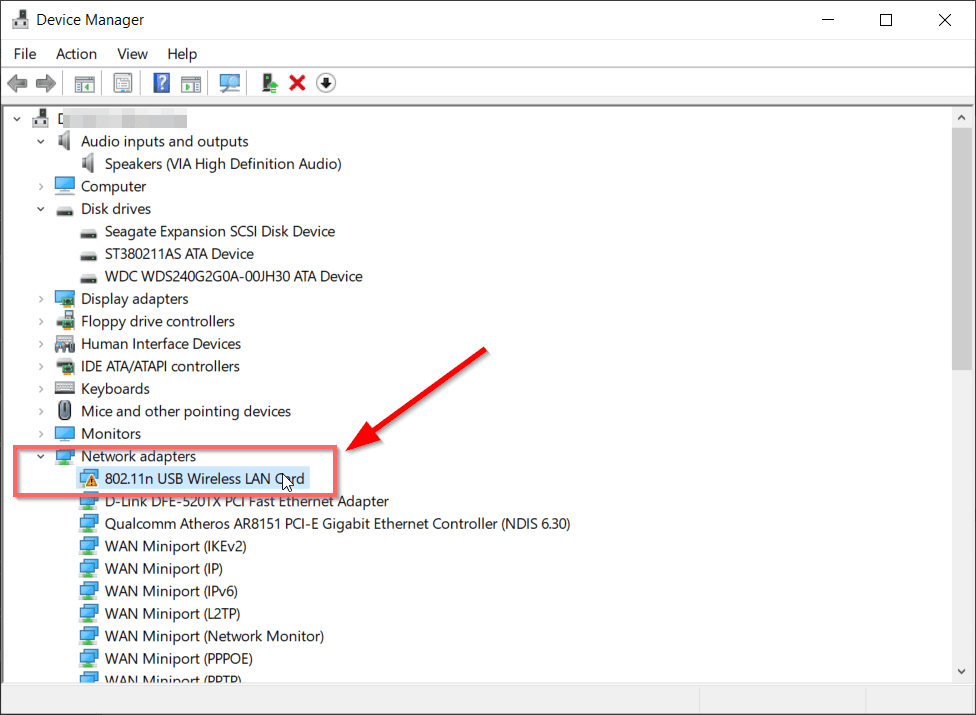
Method # 1– How to Remount USB Devices without Unplugging
It is easier to maintain the USB flash drive or HDD linked after that literally eliminating it. Or else, you might encounter pain to do it numerous times. In this overview, we will eliminate this trouble. Simply rest where you are. Detach and also Remount without disconnecting it.
Total Time: 2 mins
Open your Device Manager
This can be done utilizing a number of techniques as stated over. It is where you regulate all your tools in Windows10. You can allow or disable any one of them below. Get rid of any one of the gadget and also various other points. This control board thing is ideal method to manage your tools. A” Code47″ mistake is shown when you DO NOT disconnect your gadget. 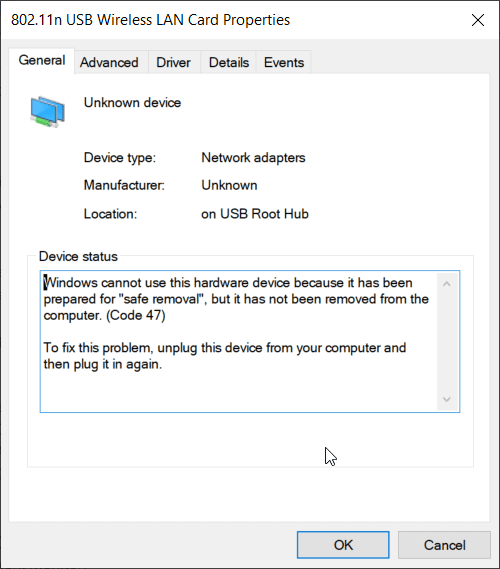
You can locate your USB gadget under among the complying with areas
Disk drives
Storage controllers
Network adapters
Portable Devices
Universal serial bus controllers– The USB Root Hub is one more name for several of your gadgets.
If it is a storage space tool you can locate it under drive
A mobile or an electronic camera can be discovered under storage space controllers. Usually you would certainly see something such as this– USB Attached SCSI (UAS) Mass Storage Device You can see a “caution” or “exclamation mark” symbol on this gadget, when it is NOT literally gotten rid of.
Right click the gadget as well as click “Disable Device”.
This can additionally be done, by clicking the “down” arrowhead on top. A common message like “Disabling this tool will certainly trigger it quit operating. Do you actually intend to disable it”. Click “Yes”. 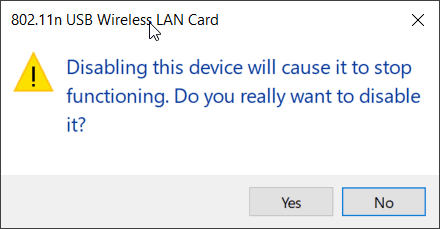
Right-click the gadget and also click “Enable Device”
You might be asked to reactivate the computer system. Click “No” and also neglect the message. You can click on the environment-friendly “Up” symbol at the top. The yellow exclamation mark need to look to down symbol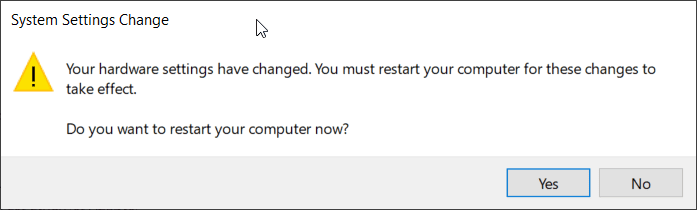
Repeat the exact same treatment once more.
This will certainly reclaim your USB outside storage space tool. It can be a micro-USB card, Wi-Fi network card, 4-port USB or anything sort of like that. You need to see the gadgets in your File Explorer. Or else, they will certainly begin functioning once again.
This service functions when you utilize the” securely get rid of the equipment” alternative. Rather, you can additionally straight disable it in the tool supervisor. The disadvantage of this alternative is the gadget will certainly be powered on despite the fact that it is expelled.
DevCon is not a choice in Windows10
Devcon is one more command-line energy that can be utilized to do the very same. You can utilize it on 32- little bit or 64- little bit OS like Windows 7 as well as XP. Right-click the tool in the “ Device Manager” as well as click Properties A pop-up dialog box opens up. Click “ Details“. Keep in mind the residential or commercial property worth of “ Device Instance Path“.
Since” devcon” energy is deprecated, we can utilize the current built-in energy. The PnPUtil command does a far better task of getting rid of the gadget and afterwards check all the equipment motorists. This is offered from 2004 variation as well as later on.
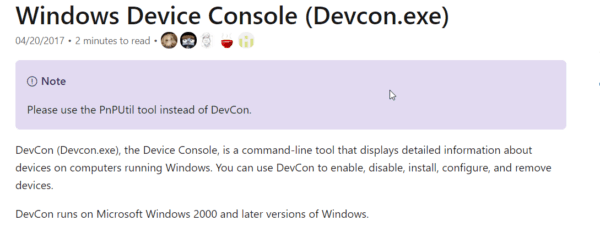
Source: PnPUtil Examples– Windows chauffeurs|Microsoft Docs
The Windows Device Control (Devcon.exe) needs to be individually set up. It belongs to larger bundle of WDK, Visual Studio, as well as the Windows SDK for desktop computer applications as well as mainly deals with Windows 8.1 as well as 8.
Method # 2– Command Prompt– How to Remove the USB Device as well as Remount It without Physical Disconnection
Just make use of the adhering to commands in the raised command motivate.
pnputil/ remove-device" circumstances id or circumstances course"
For instance,
pnputil/ remove-device” USB VID _045 E&PID _00 DB 6 &870 CE29 & 0 & 1″
This will certainly eliminate the gadget.
To remount the tool, you can simply do
a check.
pnputil/ scan-devices
Make certain that no duplicate or compose of data is being done on the USB disk when you use these commands. You can additionally produce a set data to run them when needed. The listing consist of all the gadgets, you intend to securely get rid of the tools. Check the equipment to re-install all the chauffeurs once more.
FAQ– Remount or Reconnect USB without “UnPlugging”
How to reconnect an expelled USB drive on Windows10
Just to connect it back once more right into among the USB ports readily available on your desktop computer or laptop computer. If there is any kind of trouble, inspect your tool supervisor. You ought to see a caution sign on that particular gadget. You can uninstall the tool and also check for equipment adjustments. This need to reconnect your USB once more. It relates to your flash drive as well as outside hard-disk.
How to Remount Safely Removed USB Devices without Re-Plugging Them
Unmount the disk or tool making use of the security eliminate function in Windows10 You see an yellow exclamation mark on the USB in your tool supervisor. Disable it, Enable it. Neglect any type of reboot or various other cautions. Repeat the procedure once again. This ought to remount your USB gadget securely. If any type of trouble takes place, simply disconnect it as well as re-plug it once again.