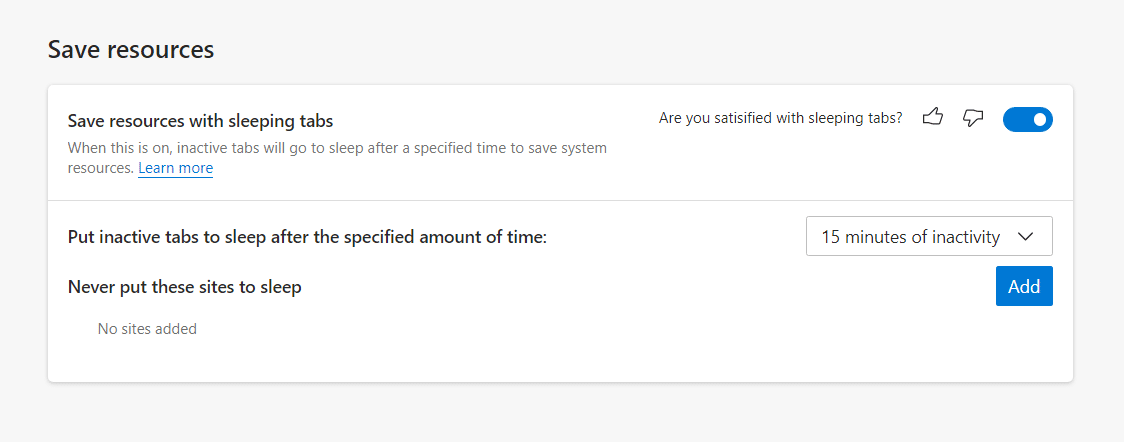Home/ Windows10/ How to Improve Microsoft Edge use of RAM as well as CPU by26 %and also29%
Microsoft Edge had the prestige of having high CPU as well as RAM use after some updates. If a number of tabs were opened up at the very same time, the quantity of memory needed likewise raised. It is based on the Chromium task, it had its share of troubles.
In 2024, a brand-new function called “ Sleeping tabs” was presented. This will dramatically minimize the quantity of CPU as well as RAM use. According to the “techcommunity microsoft” web page, the examination results program that the mean memory use has lowered by 26% on utilizing resting tabs.
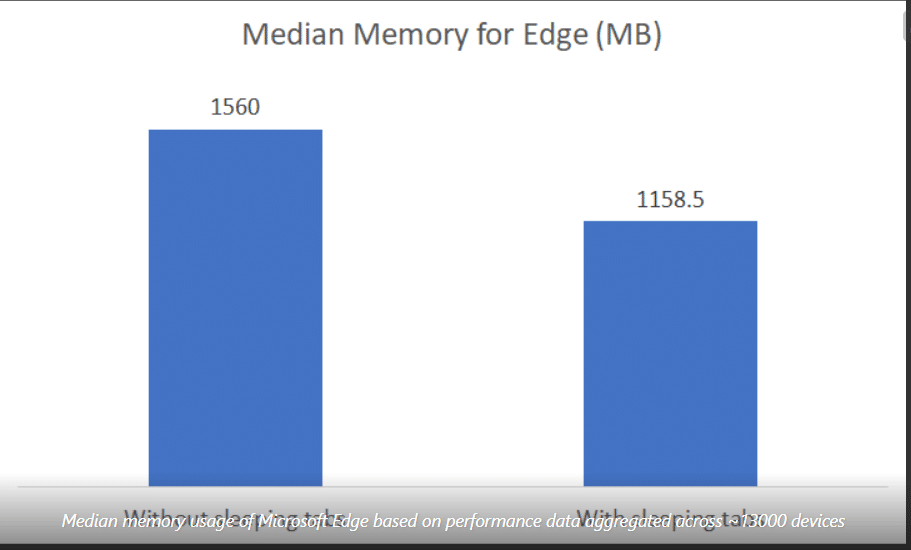
The benefit with resting tabs is that they awaken when you click that specific tab.
When you open up lots of tabs simultaneously, after that the history tab utilizes 29% even more CPU than resting tabs in Microsoft Edge. On utilizing the brand-new function, this can be decreased. These source financial savings must be really practical for laptop computer individuals where battery power is very important.
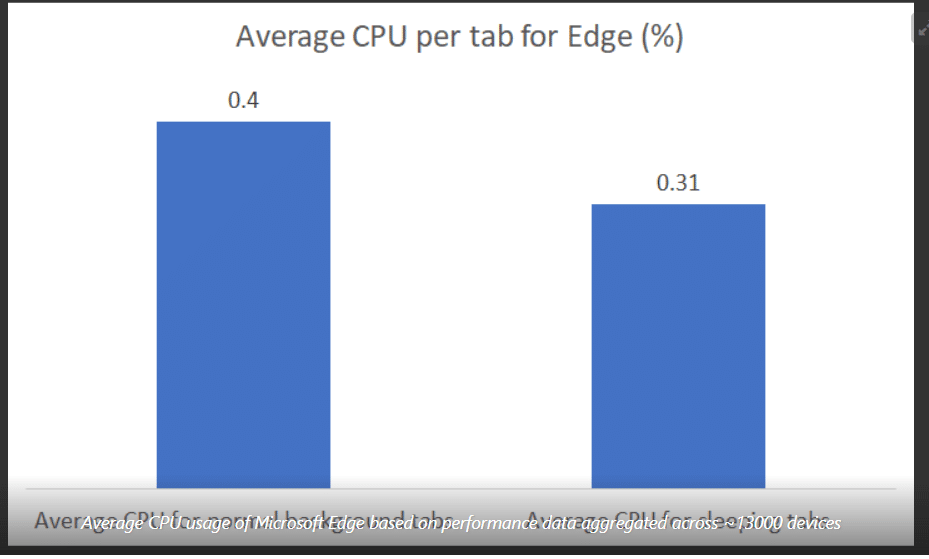
Though each gadget is various from various other based upon setup, “resting tabs” would certainly enhance the searching experience of Microsoft Edge individuals.
Freezing Technology
Though this modern technology is not totally brand-new, it establishes on the current “ cold innovation” of Chromium task. This attribute stops the tab’s manuscript timers to lessen CPU as well as RAM use.
This is various from the “ thrown out tabs” function where the tab entirely goes to rest. When that tab is clicked, the web page is to be refilled entirely.
The “ resting tabs” function makes the non-active history tabs to “go to rest”. This will certainly launch the computer system sources after a collection quantity of time. The launched RAM and also CPU after that can be made use of for various other tabs of the exact same web browser or applications or various other programs.
Sleeping Tabs
By default, the non-active tabs will certainly go to rest after “2” hrs. If this setup is wrong for you, after that you can make adjustments to this setup in Microsoft Edge. You can also establish a time as reduced as “5” mins.
In order to recognize the distinction in between “energetic” as well as “non-active” tabs the resting tabs will certainly reveal a fading shade. To return to the resting tab you simply need to click it once again as well as it’s back to typical.
You can likewise include websites to the block checklist which you do not intend to rest on. This sees to it that those sort of tabs constantly stay energetic. This serves when there are any kind of history refines competing that certain website or tab.
Cons
It is likewise feasible that a few of those tabs that go to rest might not function as meant on ending up being energetic. Several of the websites might hang up on placing them to rest immediately after a specific collection of time.
But the Microsoft Edge growth group has actually developed this modern technology to ensure that if sort of situation takes place, those sort of tabs will certainly not go to rest at any moment.
If you intend to leave any type of responses on this function in Edge, by pushing Shift + Alt + I According to the most up to date variation of this internet browser (880.70563) this attribute is instantly made it possible for
How to Enable “Sleeping Tabs” Manually?
In instance this attribute is not allowed for you, after that you can do so by adhering to these actions.
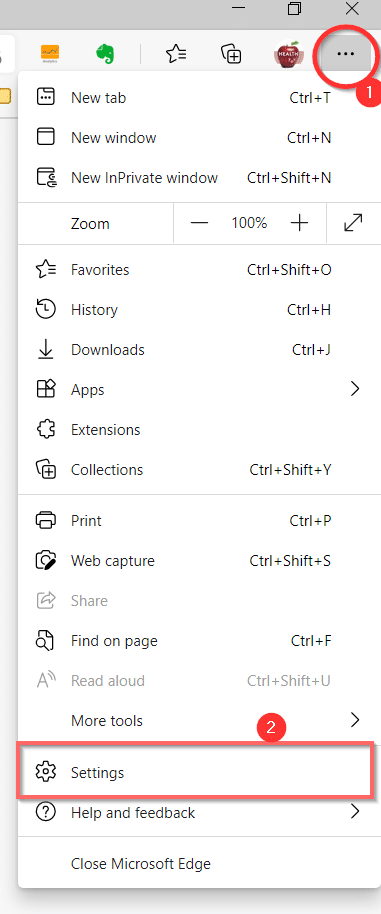
- Click the “3” straight dots on top right-hand edge.
- Click on “ Settings > System“.
- “ Save Resources” tag shows up on the right-hand side.
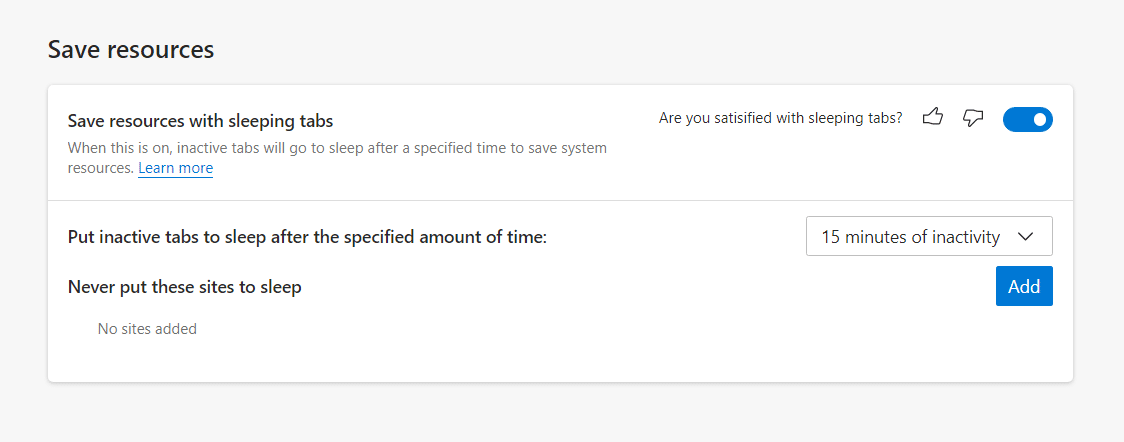
- Turn on the alternative that claims “ Save sources with resting tabs“.
- You can likewise leave comments with thumbs up or down at this setup.
- “ Put non-active tabs to rest after the defined quantity of time” choice is listed below it.
- Set the moment of “lack of exercise” from 5 mins to 12 hrs.
- “ Never place these websites to rest” setup is listed below it.
- You can include any type of variety of websites that you do not wish to go to rest any time.
Test for CPU and also RAM with as well as without Sleeping Tabs
In order to see the real-time outcomes of the reduction in CPU as well as RAM use on a Windows 10 computer system, the adhering to case-study was carried out.
Microsoft Edge was entirely shut. It was opened up with the beginning web page as the house web page.
When this was done, the quantity of RAM use was around 168 MEGABYTES as well as 2% CPU. As we understand, at first these worths will certainly change based upon the applications, applications use as well as sources required by the Windows 10 system. This worth was kept in mind after at some point when it has actually ended up being secure.
Later 13 tabs were opened up. This consists of the web page and also source extensive web sites like PCWorld, ComputerWorld, ITPro, Microsoft as well as like others. A few other applications were likewise running Google Chrome, Microsoft Excel, Word, Notepad++.
After waiting on a percentage of time, the worths were once again kept in mind. This time around the RAM use was 2000 MEGABYTES as well as CPU was around 15 to 20% A fascinating indicate note is that CPU worths rose and fall greater than the RAM.
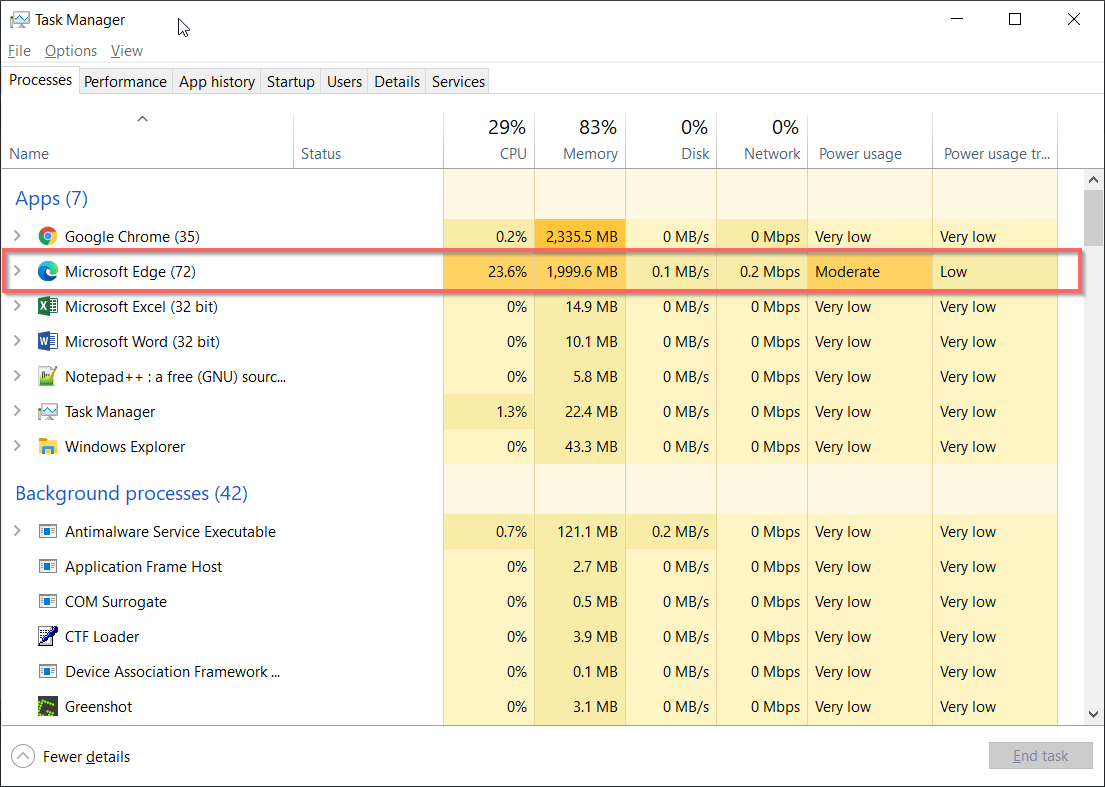
I have actually established the time of lack of exercise in the “resting tabs” setups web page to 15 mins Hereafter specific time, I once more wrote these worths. The RAM worth was virtually continuous around 1350 MEGABYTES CPU worths rose and fall in between 5% to 15%
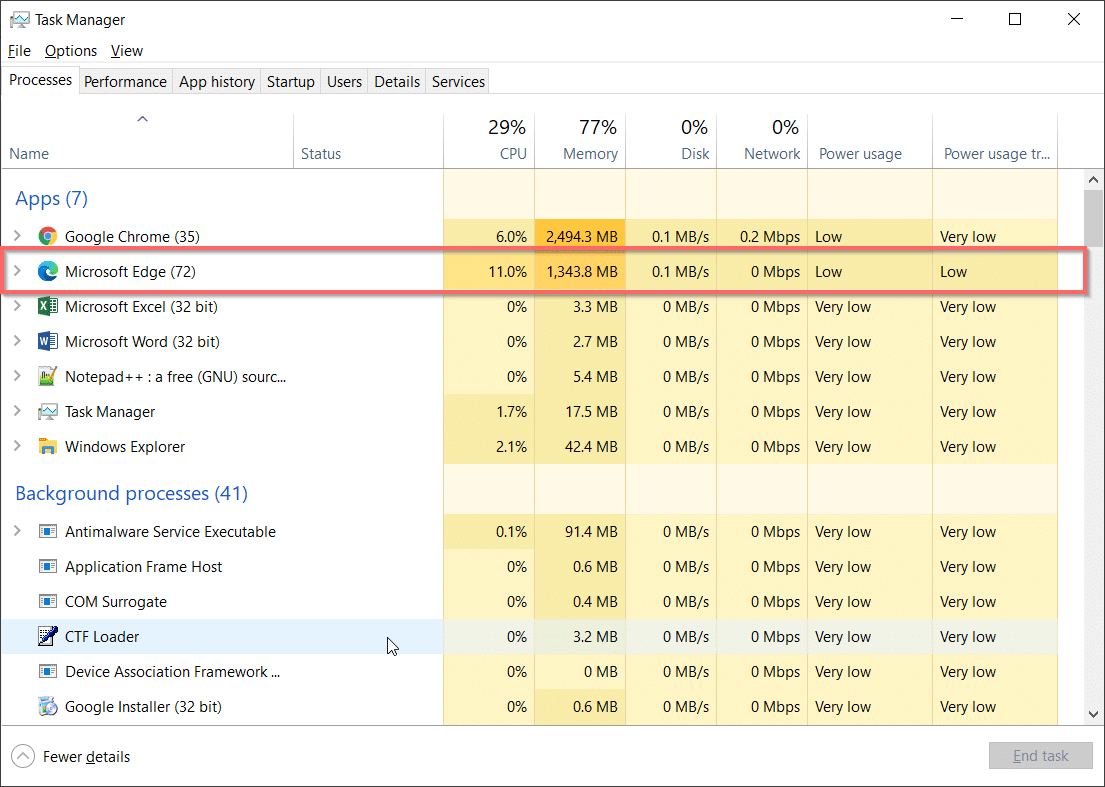
Also several of the web browser tabs really did not go to rest. PCWorld, ComputerWorld, Intel and also such kinds of websites. As discussed previously this remained in line with the “cold” modern technology that maintains a few of the tabs energetic permanently, regardless of resting tabs being allowed or otherwise.
Conclusion
From the above examination outcomes, it can be plainly observed that a reduction of 750 MEGABYTES existed by utilizing the resting tabs include in Windows10 This had to do with 37.5% decline when contrasted to not utilizing the resting tabs.
This was bit high when seen with the average RAM reduction of 26% as reported by the Microsoft website. We can securely claim that a substantial quantity of decrease in RAM use can be seen after utilizing resting tabs.
Since CPU worth was differing substantially, it can not be effectively stated that the reduction was best. We require to utilize some type of device to gauge the decrease. From the eye-sight monitoring, it might be observed that there was a decrease of 8 to 10%.
It likewise reveals that CPU sources were lowered by 40 to 50%. This is additionally in-line with the advancement group searchings for of Microsoft Edge.
Also, I observed that the resting tabs were awake when we clicked them. This was instant for most of the websites. As a final thought we can state that this attribute can be utilized securely.