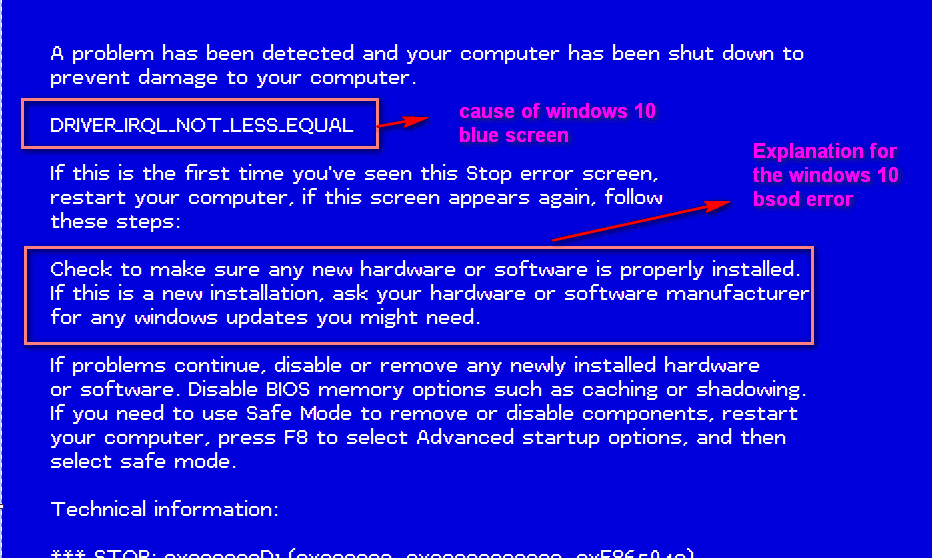Home/ Windows10/ How to Solve Windows10 BSOD Error– Few Fixes as well as Last Resort Solution
Sad face with a Blue Screen of Death( BSOD) loophole in Windows10 can trigger the very same irritation as in 8.1 and also 7. Laid-back customers without any understanding of thequit code mistake, generally take their computer or system to a computer system service center to obtain it remedied. In some cases it is simply a DIY service for this computer display mistake.
The reason for “ your computer encountered a trouble as well as requires to reactivate home windows10 loophole ” can be numerous. It can be a memory monitoring mistake like BAD RAM, equipment mistake like damaged harddrive, motherboard issue and so on. If you have actually examined all your equipment as well as discover they are in great problem, after that it can be some system mistake like “vital procedure passed away on boot”.
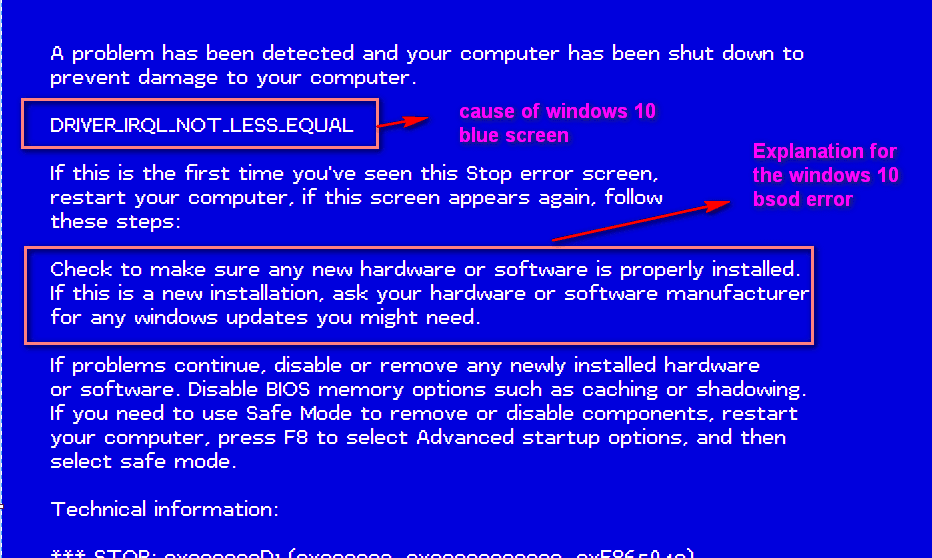
Before I provide various other solutions as well as various techniques to address BSOD mistake in Windows 10, allow’s check out the fast, feared and also supreme option.
How to Solve BSOD Error in Windows 10 Quickly?
Sometimes the factor might be because of false-partitioning system of your harddrive. Windows 10 typically chooses the UEFI system with GPT segmenting system. This will certainly make your computer system boot as well as closed down quicker.
But for instance, when you update from Windows 7 or 8.1, you may still have the old MBR system which utilizes the conventional BIOS dividing table. GUID dividing table( GPT) disks make use of UEFI systems, a sort of firmware.
The benefit with GPT over MBR is that, you can develop greater than 4 dividers on one disk. If the disk dimension is better than 2 TB, after that you “have” to go for GPT system.
So in the above instance with old BIOS, it is much better to fresh mount Windows 10.
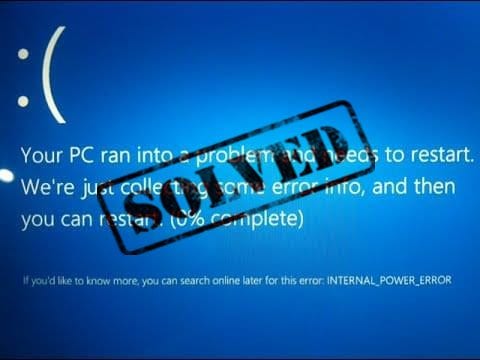
When you set up Win 10 on UEFI-based systems making use of setup media, your harddrive dividers design might sustain either GPT (UEFI setting) or MBR (tradition BIOS– compatibility setting).
You might obtain this dreadful mistake message, when you attempt to do tidy mount Win 10 to get rid of BSOD mistake. “Windows can not be mounted to this disk. The chosen disk is not of the GPT dividers design”.
This is since your computer is started in UEFI setting, however your harddrive is not established to deal with UEFI setting. For this kind of issue, you can do 2 points.
1. Restart the computer in tradition BIOS-compatibility setting. This will instantly identify the existing dividing design and also you can move forward.
But if you wish to upgrade to the most up to date firmware as well as use Windows 10 functions, you can do the 2nd action.
2. Reformat the harddrive for UEFI to make use of the GPT separating design. This will certainly allow you make use of the computer’s UEFI firmware functions.
Warning: Be certain that you supported all the vital information.
How to Reformat the HDD to utilize GPT dividing design?
The complying with are the actions.
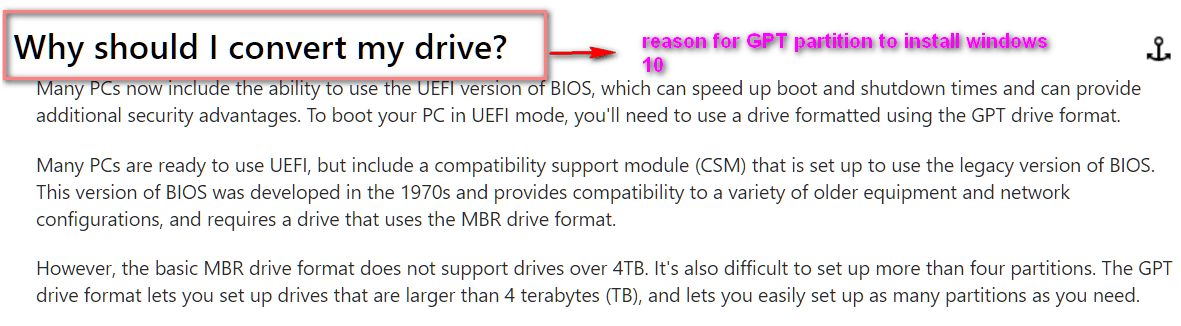
1. Shutdown computer and also place in Windows 10 Installation DVD or USB.
2. Boot Computer to DVD or USB, by transforming in the Boot Options of BIOS, in UEFI setting.
3. Select “Custom” installment kind.
4. When “Where do you wish to mount Windows?” display comes, simply erase all the existing dividings.
5. Select the unallocated area as well as click Next.
6. Windows 10 finds that the computer was started in UEFI setting as well as reformats the drive making use of GPT drive style and also starts installment.
Source: https://technet.microsoft.com/en-in/library/dn336946 aspx
What is suggested by Blue Screen in Windows?
It is a deadly system mistake, widely referred to as Blue Screen of Death. It is a quit mistake presented on the computer system display. Afterwards computer system reactivates or restarts itself instantly, entering into a loophole. The standard issue is you can not boot right into your Windows os.
How to deal with heaven display of fatality in Windows 10 if you have System Restore?
Windows 10 much like the previous variations, gives a means to develop an System recover factor in your computer system. This will certainly simply produce a type of time equipment freeze of the present system condition in your computer system. It will certainly tape all the system submits back then and also state. It will certainly take some disk area.
So when you obtain a BSOD mistake, you can simply recover to your previous System Restore factor. All the regular data, which do not come under system or OS data, will certainly still be undamaged. The system as well as OS documents, will certainly change back to the phase when the System recover factor is produced.
So if the source of blue display is because of corruption of system or OS documents, after that your issue is taken care of.
How to Solve Blue Screen Problem in Windows 10 if reason is Driver Error?
Sometimes, a brand-new graphics motorist or noise motorist can be the concern. The service is to enter into risk-free setting and also uninstall those brand-new vehicle drivers. You can adhere to these basic actions to leave heaven display.
1. Reboot your computer.
2. Press the called for secret like F8 (or Shift + F8) to enter into Automatic Recovery setting
3. You can access the healing choices.
4. You can additionally push the SHIFT + Restart at the login display
5. Click Repair your computer system
6. Troubleshoot > Advanced alternatives > Windows Startup Settings
7. Click Restart
8. The following display will certainly have Advanced Boot Options title.
9. Select Safe Mode as well as struck Enter.
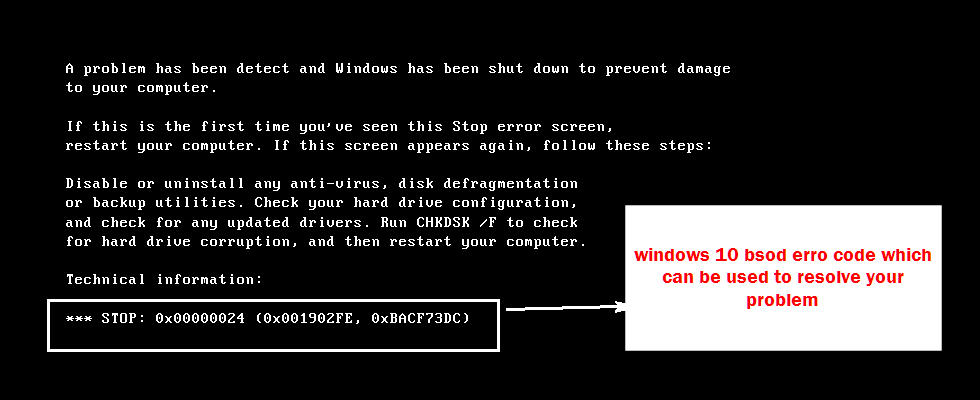
How to Create Dump Files to Solve BSOD mistake in Windows 10?
Windows specialists as well as patient individuals can take this strategy. A dump documents which has an extension.dmp consists of information that is “discarded” from a program’s memory room. Typically this is produced when a program has mistake or collapsed. It will certainly have some major technological things pertaining to the crash mistakes.
The default place of the complete dump documents in Windows 10 is normally C: memory.dmp or C: Windows memory.dmp where C: is the system drive. Occasionally mini dumps are additionally produced in C: Windows Minidump
These documents are not usually developed by default. You need to transform them on in the Control Panel. You need to additionally consist of some STOP code as well as specifications in your Event log
WinDbg is an all-in-one debugger given by Windows for fixing bsod type of mistakes. Debugging is the procedure of situating the mistakes as well as settling them. With the assistance of this device, you can check out the dump submits developed when mistake takes place.
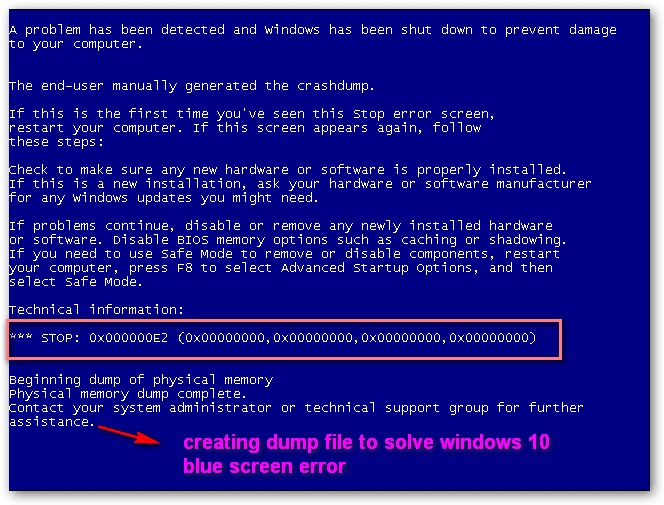
How to Configure Windows 10 to Create Dump Files on BSOD Error?
1. Open Control Panel
2. Most likely to System as well as Security > System > Advanced System Settings
3. Click Advanced Tab
4. Settings > Startup as well as Recovery
5. Examine the Debugging details panel
6. In the Write debugging info home windows, Automatic Memory Dump is chosen, by default.
7. To produce a dump data on BSOD mistake, you can select, Small Memory Dump (MiniDump) on BSOD.
8. There are various other kinds of memory dump like Kernel, Complete as well as Active Memory dump.
Then you reveal these.dmp documents to a professional or release in discussion forums for an evaluation of it.
But, rather than excavating deep right into the reason for such mistake, it is extra simple to use the option I’m mosting likely to define.
How to utilize Windows 10 Blue Screen Log to take care of Blue Screen Crashes?
To see the log information of the mistake triggering BSOD, you can take the assistance of logs produced by Windows.
For this you can execute the complying with actions.
1. Open up the Event Viewer with raised benefits.
2. In the Event Viewer, you can browse with the numerous products referred to as Views on the left-hand navigating pane.
3. For quicker accessibility, you can likewise develop a Custom View and also enter your requirements.
4. You can after that export your logs for much deeper evaluation.
5. This straightforward command likewise will certainly fix your documents system and also clear your BSOD mistake.
chkdsk/ F
6. You can do it for all drives in the Windows Power sheel as adminstrator. Restart after each procedure, yet do not compel a dismount.
Source: https://technet.microsoft.com/en-in/library/hh825112 aspx
Some Miscellaneous Methods to Fix Windows
- You can likewise utilize the Reliability screen to discover the source of Windows accident. You will certainly see a “ Windows failing” message in the “ View integrity background“.
- If there are great deal of accidents, after that you can do a “ Reset” of your OS. Immediately, this will certainly establish Windows back to factory-default state, repairing system corruption issues, getting rid of buggy vehicle drivers, malware infections and so on
- The Memory analysis device in Windows 10 will certainly assist evaluate the memory of your computer. It will certainly examine if RAM, BIOS and so on are functioning correctly. If memory is damages, this can likewise create system instability as well as blue-screens.
Some Typical Windows 10 Blue Screen Error Codes
A BSOD mistake code or quit code resembles a pest check code which is a number that normally recognizes certain STOP mistake (Blue Screen of Death). You can obtain dependable info based upon this mistake code and also root cause of BSOD.
Some of these mistake codes as well as triggers are–
0x00000001– This BSOD indicates that there has actually been an inequality in the APC state index. BSOD mistake code 0x00000001 might likewise reveal “APC_INDEX_MISMATCH” on the exact same blue display.
0x00000004– This BSOD is unusual. BSOD mistake code 0x00000004 might additionally reveal “INVALID_DATA_ACCESS_TRAP” on the very same blue display.
0x0000000 A– This BSOD indicates that Microsoft Windows or a kernel-mode chauffeur accessed paged memory at DISPATCH_LEVEL or over. BSOD mistake code 0x0000000 A might likewise reveal “IRQL_NOT_LESS_OR_EQUAL” on the very same blue display.
0x0000001 A– This BSOD implies that an extreme memory monitoring mistake took place. BSOD mistake code 0x0000001 A might likewise reveal “MEMORY_MANAGEMENT” on the exact same blue display.
0x0000003 B– This BSOD suggests that an exemption occurred while implementing a regular that changes from non-privileged code to blessed code. BSOD mistake code 0x0000003 B might additionally reveal “SYSTEM_SERVICE_EXCEPTION” on the very same blue display.
For a complete recommendation you can see the write-up below–
https://www.lifewire.com/blue-screen-error-codes-4065576
What to do with Blank Blue Screen without mistake Messages?
Sometimes you see an empty blue display after Windows filling display without mistake code. Safe setting might not function as well as re-installing Windows falls short. In this instance you can attempt the “last” fux pointed out listed below or do a fixing of system data.
For this you require to run the complying with command in Windows Power Shell or Command Prompt with manager legal rights.
SFC/ SCANNOW Command
This will instantly identify system data mistake and also fix them.
How to Proceed with the Universal Solution on BSOD Error?
First take a back-up of all your required data on your computer besides OS documents. This can be achieved, by taking a back-up once in a while.
But you have actually not taken back-up as well as you have actually BSOD mistake, you are not in a phase too right into Windows10 Because situation, you can put your old Windows 7 or 8.1 setup disc or flash drive, and also remove the Windows 10 totally. Mount an older variation of Windows which sustains your old BIOS or MBR.
Then take a back-up.
Now do a fresh set up of Windows 10 from a DVD or USB.
You currently style the Windows dividing once more (most likely Win 7 or 8.1) and also attempt to set up Windows 10 on it. If it is a success, after that your BIOS is currently UEFI and also you have a GPT dividing. You can simply end up the installment and also the BSOD mistake is gone.
But if you obtain a mistake something similar to this– “Windows can not be set up to this disk. The picked disk has an MBR dividers table. On EFI systems, Windows can just be set up to GPT disks.”
It implies that your HDD is established as MBR, however Win 10 states your motherboard sustains UEFI biographies and also intends to utilize GPT as the dividing system. Remove all the dividers.
Click Next. If you still obtain mistake, shut the installer as well as do a reboot.
Now do the dividing (utilizing GPT) with the assistance of the Windows 10 installment disc as well as proceed mounting Windows 10 on among the dividings.
Now your BSOD issue will certainly be gone as well as you have a brand-new rapid Windows 10 OS.
This video clip reveals the actions to deal with memory administration mistake which can likewise be a reason for Windows 10 BSOD mistake. One can utilize the analysis details to locate the actual offender behind the BSOD and also take proper actions.
Conclusion
Though this a little crude technique of dealing with the issue, it will certainly address your mistake. You will certainly additionally conserve great deal of time debugging right into the dumps, attempting to situate the root cause of the mistake. This will certainly likewise aid in a tidy mount as well as get rid of any kind of infections and so on
This resembles a global remedy to any kind of type of BSOD mistake in Windows10 It will certainly not take greater than 30 mins to 1 hr, if you have actually currently taken the back-up of your essential data.
Also your system will certainly be much faster and also receptive.
Share this post with your good friends, if they are having BSOD mistakes in Windows 10.