Home/ Windows10/[Working] Top10 Fixes for Bluetooth Keyboard not operating in Windows
)
Bluetooth Keyboard not linking in Windows10, after upgrade. Issue might be unidentified tool, poor USB port, not functioning Bluetooth transceiver, inappropriate account etc. Solutions to these sort of mistakes are pointed out in this blog post.
You may likewise have Bluetooth key-board combined however not keying in a lot of cases which can be because of the adapter or USB receiver issue.
As a first troubleshooter for Bluetooth Keyboard link troubles, you can attempt several of these–
- Initiate adjustments in the Device Manager
- Reinstall Bluetooth vehicle drivers
- Stop as well as Start Bluetooth Support solution
- Bluetooth classification in Power Management choices
- Upgrade to the current Windows 10 upgrade– 1803 variation
- Uncheck “Drivers for Keyboard, Mice and so on (HID)” under Bluetooth Keyboard > Services tab in Control Panel
- Roll back Bluetooth vehicle drivers to the old ones
- Go back to the old System Restore factor prior to you had issues
- If it is a pairing issue, do it by hand by getting in the 8 figure pin code.
- Better couple with an Android Mobile tool initially and after that attempt the very same point on your computer
- Check a various USB port for the receiver
- Unplug the USB Bluetooth receiver and also connect it in once again
As you recognize, Windows 10 has various variations till currently– 1507, 1511, 1607, 1703, 1709, 1803 and so on. Several of them are nicknamed as “Anniversary Update”, “Creators Update” and so on
Each variation has some attributes included as well as some eliminated. The options recommended listed below job for some, like 1511 and also some for various other. Based upon your variation, you attempt the readily available alternatives.
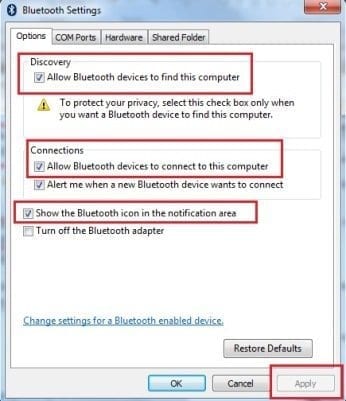
Update Bluetooth Keyboard Drivers for Windows 10
When you update from Win 7 or 8.1 or upgrade from a various variation like 1511, the most likely reason might be a vehicle driver trouble. For this you can open up the Device Manager(stated listed below) and also examine the chauffeur condition. If there is an yellow exclamation mark on the Bluetooth tool, after that it is probably because of bluetooth gadget or USB vehicle driver trouble.
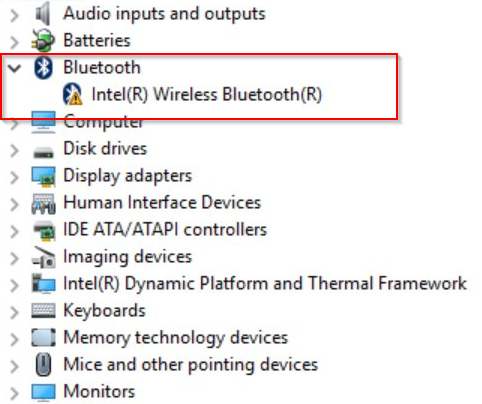
Select the gadget, right-click as well as Update chauffeur. You currently have 2 alternatives.
Search instantly for upgraded motorist software application— This is typically utilized to discover the chauffeurs from the Internet, if they are readily available.
Browse my computer system for motorist software application— Otherwise, if you have the Bluetooth key-board motorists on a CD/DVD, you can check out it as well as pick it.
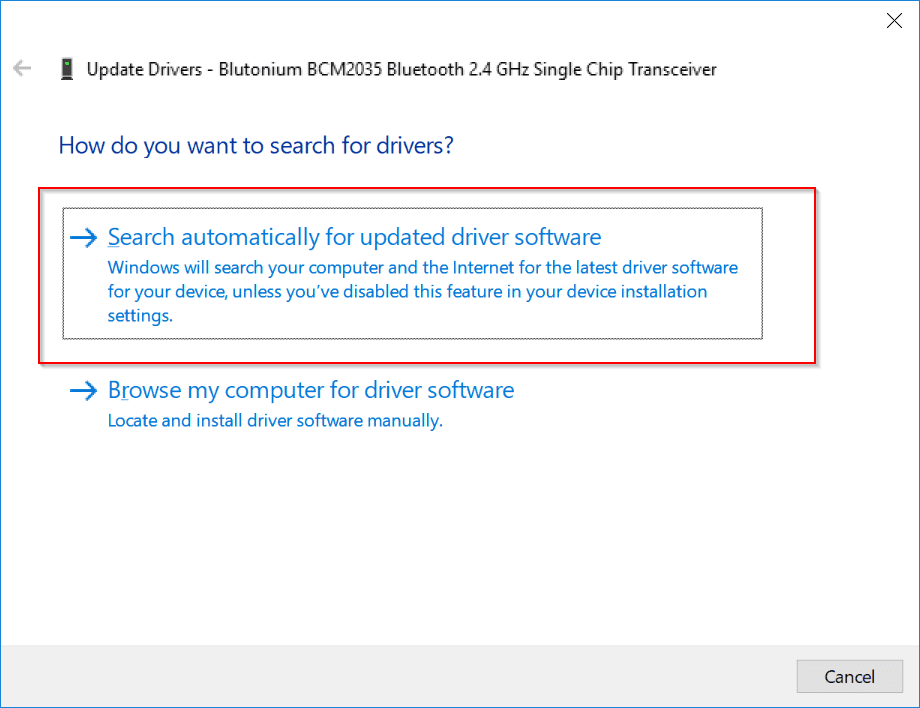
You can additionally locate your computer producer website (if it’s branded) and also download and install the current Bluetooth chauffeurs. Select the appropriate OS and also little bit, for e.g Win 10 32 little bit or Win 10 64 little bit.
If you intend to automate this procedure, you can utilize the above web link to download and install the chauffeurs immediately based upon your computer and also Bluetooth key-board design. Upgrading the chauffeurs need to fix the troubles sometimes.
Top Fix to Solve Bluetooth KeyBoard not operating in Windows 10
- Press Win switch and also kind Control Panel.
- Then push the choice “Devices and also Printers” or “Peripherals as well as Printers” whichever is readily available in your Windows 10 variation.
- Select the “Bluetooth Keyboard” gadget as well as right-click it.
- From the pop-up home window choose Properties > Services.
- Tick package that states “Drivers for key-board, computer mouse and so on; (HID)
- Click on “Apply” and also “OK” switches.
Now the Bluetooth key-board reconnects and also in it’s gadget area you can see it as “ linked” as opposed to “ combined“.
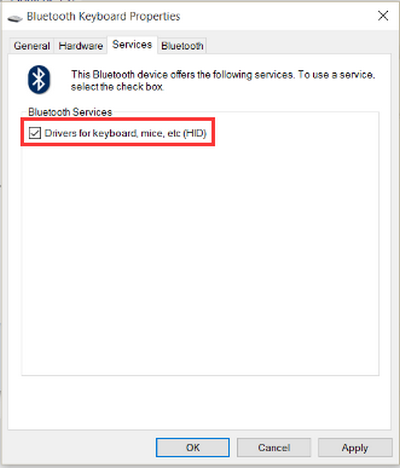
Few various other Fixes to do if this is not functioning!
- Press the Win + R switch as well as kind “services.msc”.
- This needs to open up the Windows 10 solutions.
- In this you will certainly 2 Bluetooth solutions.
- Bluetooth Support Service
- Bluetooth Handsfree Service.
- Make certain they are running and also make their condition kind as “Automatic”.
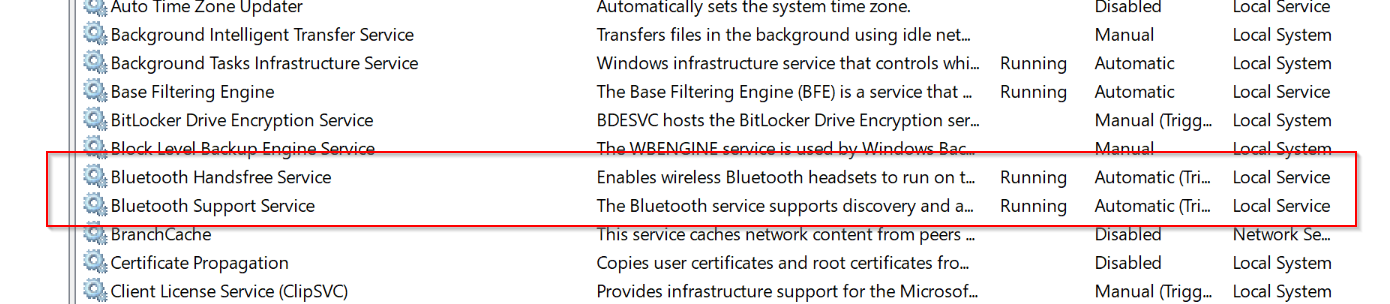
USB Port Problems
Sometimes if you have a lot of USB gadgets linked to your PC/laptop, after that adequate power might not be avialable for the Bluetooth key-board to function. Attempt to get rid of some USB tools and also see if it functions.
Another choice is to inspect whether the USB port is functioning or otherwise. Usually on your desktop computer or laptop computer, you have a Bluetooth receiver or adapter to approve the signals, which simply resembles a dongle. If you simply placed it in a various functioning USB port, the Bluetooth key-board might begin functioning.
Check Power Setting Option
- Right-click the Start switch as well as pick “ Device Manager“.
- In the checklist of gadgets, you can locate the “ Bluetooth Keyboard” tool.
- Right-click it and also pick Properties > Power Management
- In this you can discover your Keyboard. Right-click and also pick “ Properties” from the context-menu.
- Turn off the choice “ Allow the computer system to switch off this tool to conserve power“. Click OK.
Supported Bluetooth Profiles
You can inspect this post– https://support.microsoft.com/en-us/help/10568/ home windows-10- supported-bluetooth-profiles.
For your Bluetooth Keyboard to deal with Windows 10 COMPUTER, it ought to utilize among the sustained Bluetooth accounts Usually Win 10 sustains Bluetooth variation 4.1 and also the adhering to Bluetooth customer accounts.
- Advanced Audio Distribution Profile (A2DP 1.2)
- Audio/Video Remote Control Profile (AVRCP 1.3)
- Bluetooth LE Generic Attribute (GATT) Client
- Bluetooth LE Generic Attribute (GATT) Server
- Dial-up Networking Profile (DUN 1.1)
- Device ID Profile (DI 1.3)
- Hands-Free Profile (HFP 1.6)
- Hardcopy Cable Replacement Profile (HCRP 1.0)
- HID over GATT Profile (HOGP 1.0)
- Human Interface Device (HID 1.1)
- Object Push Profile (OPP 1.1)
- Personal Area Networking User Profile (PANU 1.0)
- Serial Port Profile (SPP 1.2)
How to Connect your Bluetooth Keyboard on Windows 10?
- First ensure you have a Bluetooth transceiver or built-in tool to get signals.
- Next transform your Bluetooth key-board utilizing some “on” button and also make it visible.
- Next Start > Settings > Device > Bluetooth Transform the “On” button.
- Now include a tool and also pick “Pair”.
- Now you might require to get in some passcodes to at first combine your computer as well as key-board.
- Then comply with any type of directions if needed.
Bluetooth Troubleshooter to the rescue!
If you are running Windows 10 Creators upgrade (1703), you can pick
Start > Settings > Update as well as Security > Troubleshoot
Under Find and also take care of various other issues, choose Bluetooth > Run the troubleshooter
Let it procedure and also repair mistakes immediately.
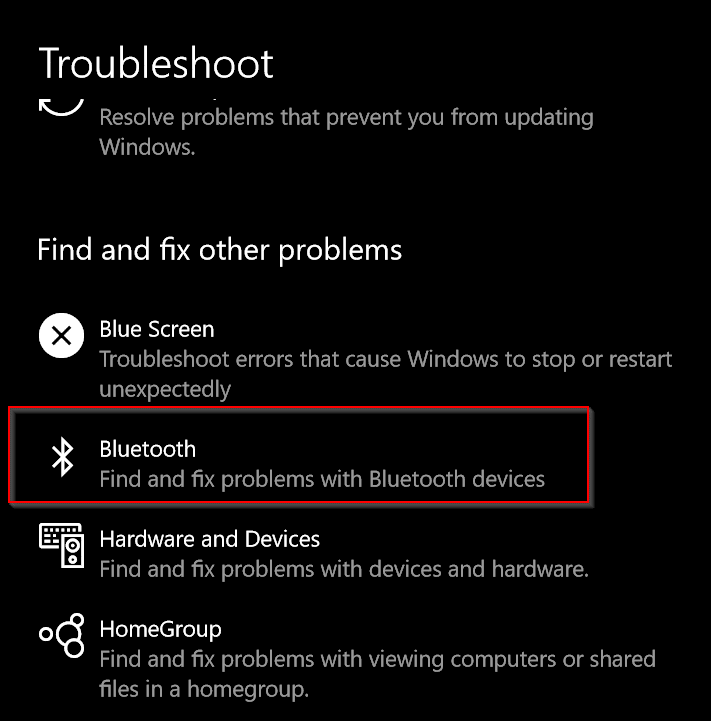
Bluetooth Keyboard gadget does not show up in Device Manager and also revealed as Unknown Device
Sometimes when you update from Win 7 or 8.1, you might not discover your Bluetooth tool. This results from the conflict in between Bluetooth vehicle driver and also Windows10 To locate the ideal motorist, you can do the complying with.
- In the Device Manager, discover the Unknown tool and also right-click and also Properties.
- Select the Details tab.
- Select the Hardware Ids from the Property listing.
- Find the equipment ID for the Bluetooth radio.
- The equipment ID generally resembles USB VID _ [ID] & PID _ [ID]
- Copy that ID as well as search on the internet.
- You need to discover the best chauffeur from your Bluetooth equipment or computer supplier site.
- Download the motorist suitable with Windows 10 and also mount it.
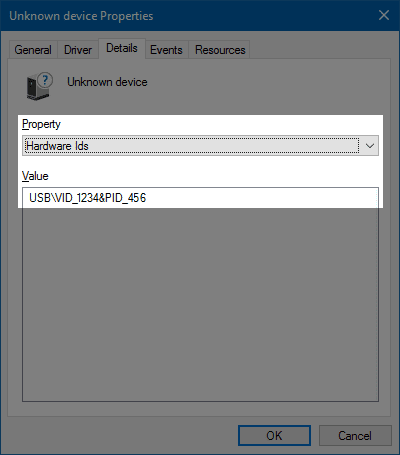
Bluetooth Device does not show up as well as Unknown Device likewise does not show up
In the Device Manager, you can pick
View > Show concealed tools.
View > Devices by link.
The Bluetooth equipment might be concealed under a moms and dad tool like a USB Root Hub.
Then ideal click the bluetooth gadget as well as upgrade the chauffeur. You can additionally uninstall the chauffeur as well as reboot computer.
Update from Windows 10 1511 to 1703 or comparable variation
If your Bluetooth key-board does not function after upgrading to a brand-new variation like Creators upgrade, after that you require to combine the Bluetooth gadget once more. If your key-board sustains the Bluetooth 4.1 accounts, it must be combined as well as job appropriately.
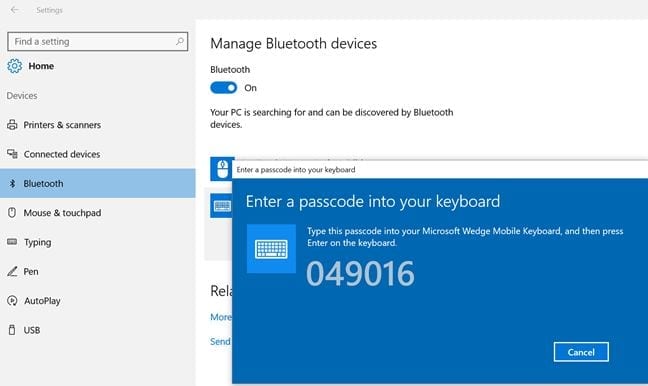
Bluetooth Keyboard is combined yet not functioning.
Generally, when your key-board is functioning, you must see the standing as Connected. When not being used, you will certainly see Paired. For this you can get rid of the Bluetooth adapter or transceiver, reconnect and also match it once again.
Incompatibility with Windows 10
Sometimes a bluetooth key-board like Microsoft Sculpt Mobile Keyboard might not work with Windows 10 to function as a bluetooth tool. Prior to you get a bluetooth key-board examine its compatibility standing with Windows 10.
Bluetooth Keyboard not functioning after Windows 10 Creators Update
Initially to kind the pin or password, you can utilize the “on-screen key-board” utilizing the “Ease of Access” symbol near the bottom right-hand man edge.
1. You can disable the “ Turn on rapid start-up (advised)” to see if the Bluetooth key-board is functioning.
2. Uninstall the “Touchpad” tool software application, if key-board is not functioning after Creators upgrade.
3. Turn off the “Filter Keys” in Ease of Access setups.
4. Update the BIOS to repair the Keyboard issue.
5. Disable “Airplane” setting as well as allow “Bluetooth”.
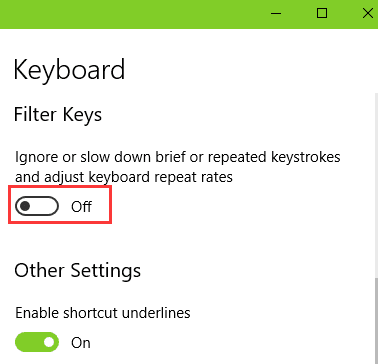
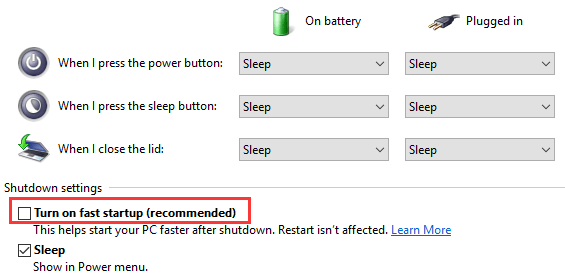
Make certain Bluetooth is allowed on your computer.
You require to allow exploration setting on your desktop computer, for the pairing to take place appropriately.
In the Options tab, you require examine the adhering to choices.
1. Permit Bluetooth gadget to discover this computer system.
2. Permit Bluetooth gadgets to link to this computer system.
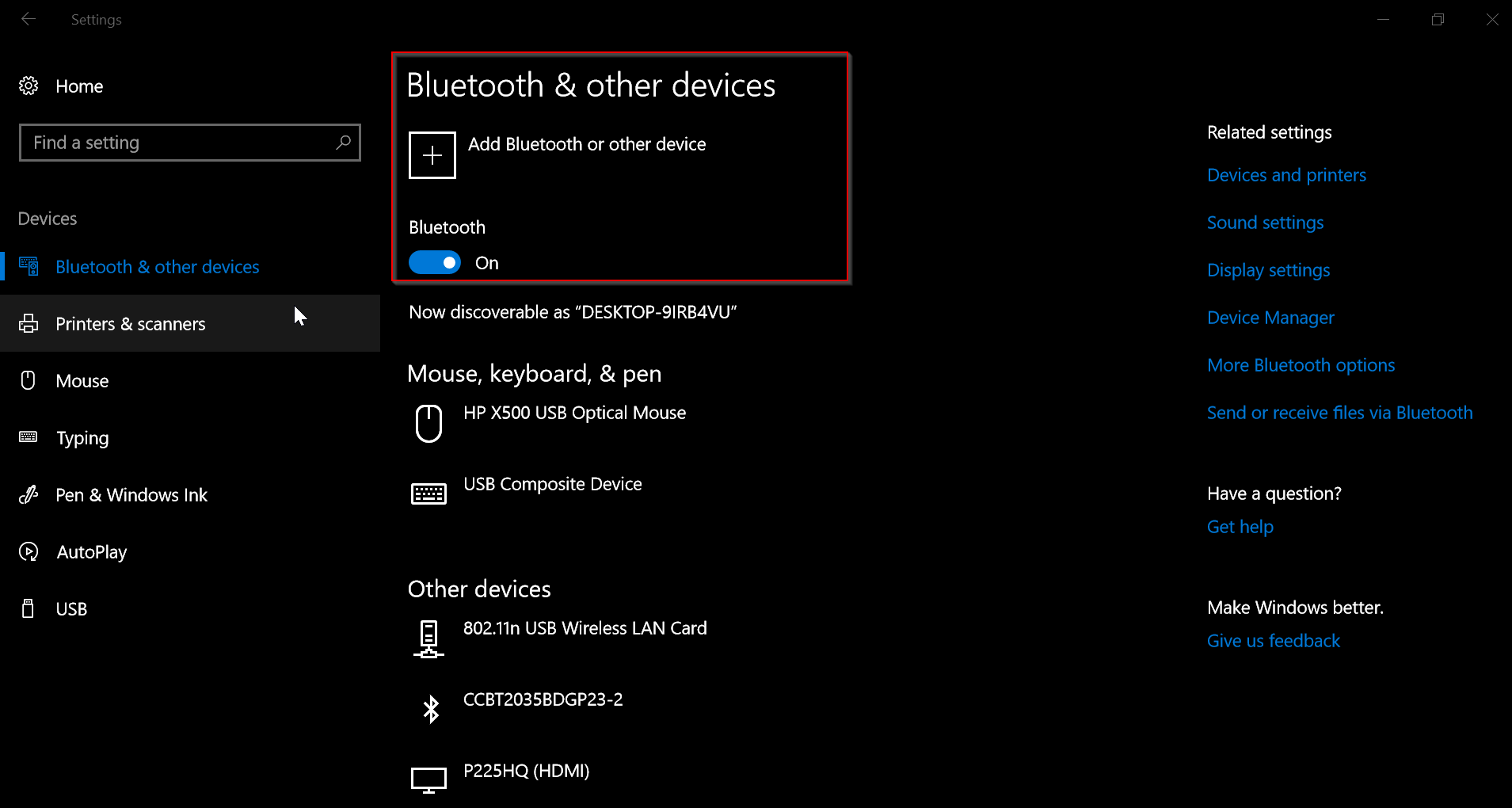
Also ensure the Bluetooth key-board capability gets on. Currently attempt to set or reconnect and also see if its working.

![[Functioning] Leading 10 Fixes for Bluetooth Keyboard not operating in Windows 10](https://amadaun.net/wp-content/uploads/2022/05/4092-bluetooth-keyboard-troubleshoot-windows-10.png)