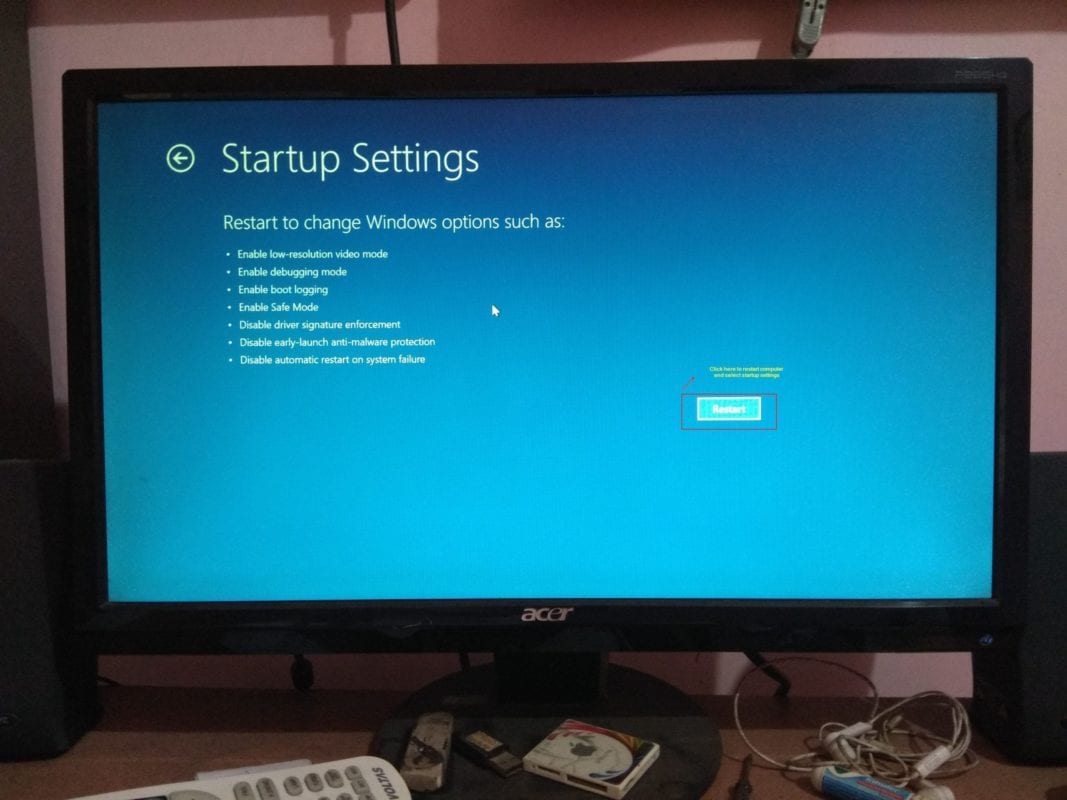Home/ Windows10/ How to Change Startup Settings in Windows10
/ 8.1/ 7
To take control of start-up setups in Windows 10or 8.1 or 7, you require to experience the complying with displays.
In double boot setting, you could have set up the Metro BootLoader of Windows10 You are most likely to have Windows 7 and/or 8.1 and/or Windows10 as your OS.
The complying with Windows start-up setups can be transformed utilizing this alternative.
1. Enable low-resolution video clip setting
2. Enable debugging setting
3. Enable boot logging
4. Make It Possible For Safe Mode
5. Disable chauffeur trademark enforcement
6. Disable early-launch anti-malware security
7. Disable automated reboot on system failing.
Note: The over choices are with Windows10 Boot Manager. You can locate comparable displays in Windows 8.1 or 7. The choices might a little vary.
These setups are needed to repair your boot troubles or Windows
setup.
Related:
- Windows 10 vs Windows 7 Battery Performance; Which is Better and also Why
- How to Fix NVidia Color Settings Resetting Even After Boot Startup in Windows10
? - Windows101903 Update Setting: What are the New Options Available
How to accessibility Advanced Startup Options in Windows10
The listed below display shots demonstrate how to transform start-up setups in Windows10 As soon as you choose the ideal choices, you require to do a” reboot “. When the computer system begins once more, you need to adhere to the on-screen guidelines.
Total Time: 10 mins
Select Windows 10 in the listing of OS.
Click on the OS for which you wish to transform start-up choices. Select Windows 10 if you wish to configure its start-up setups. 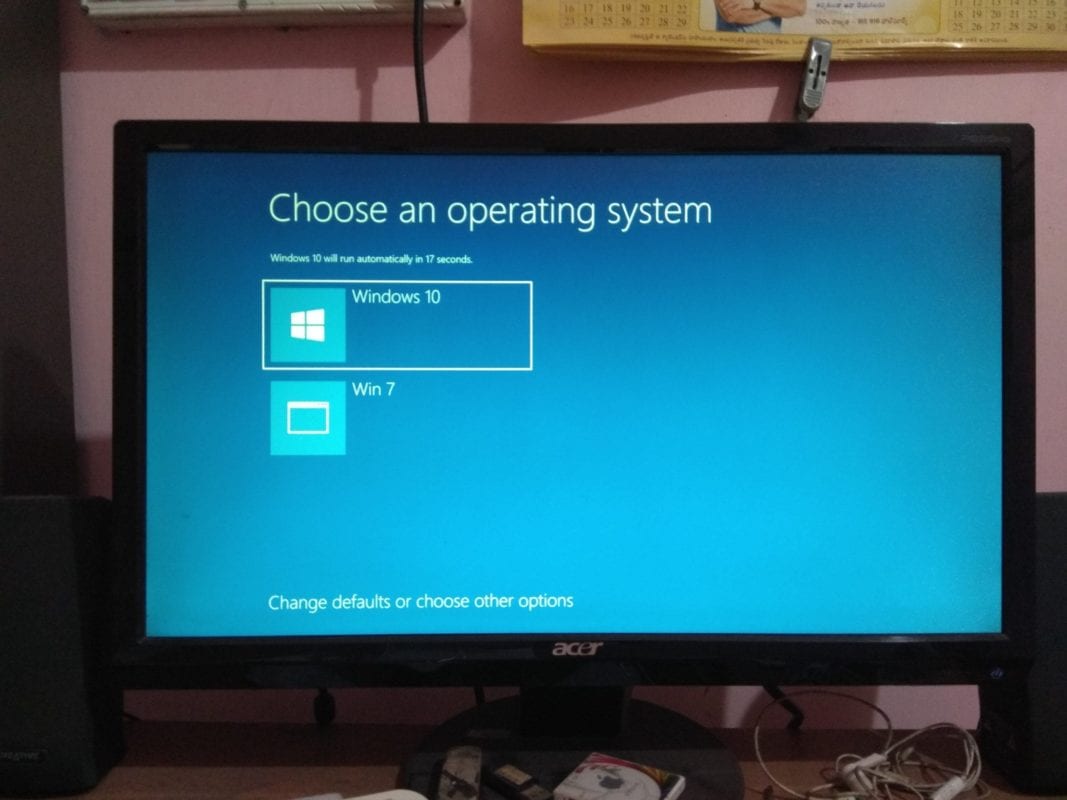
Press F8 (if needed).
This will certainly take you to the display where there are start-up setups in Windows10 Note: In Windows 8.1 as well as 7, you are most likely to go into the start-up choices display.
Click on “Change defaults or select various other alternatives” near the bottom.
This choice will certainly take you to the display where there are start-up setups of your home windows boot supervisor. 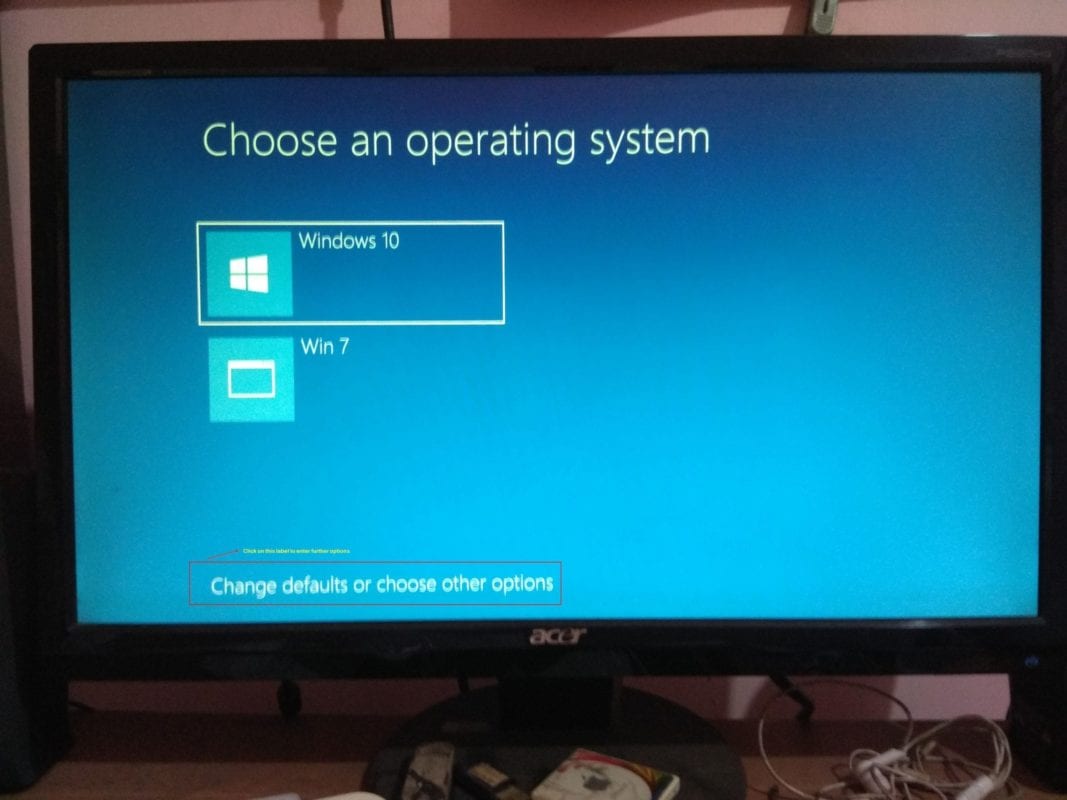
Click on “Choose various other alternatives” on the following display.
This display will certainly reveal “Options” display. You can transform the quantity of time needed too right into home windows as well as choose a default OS. 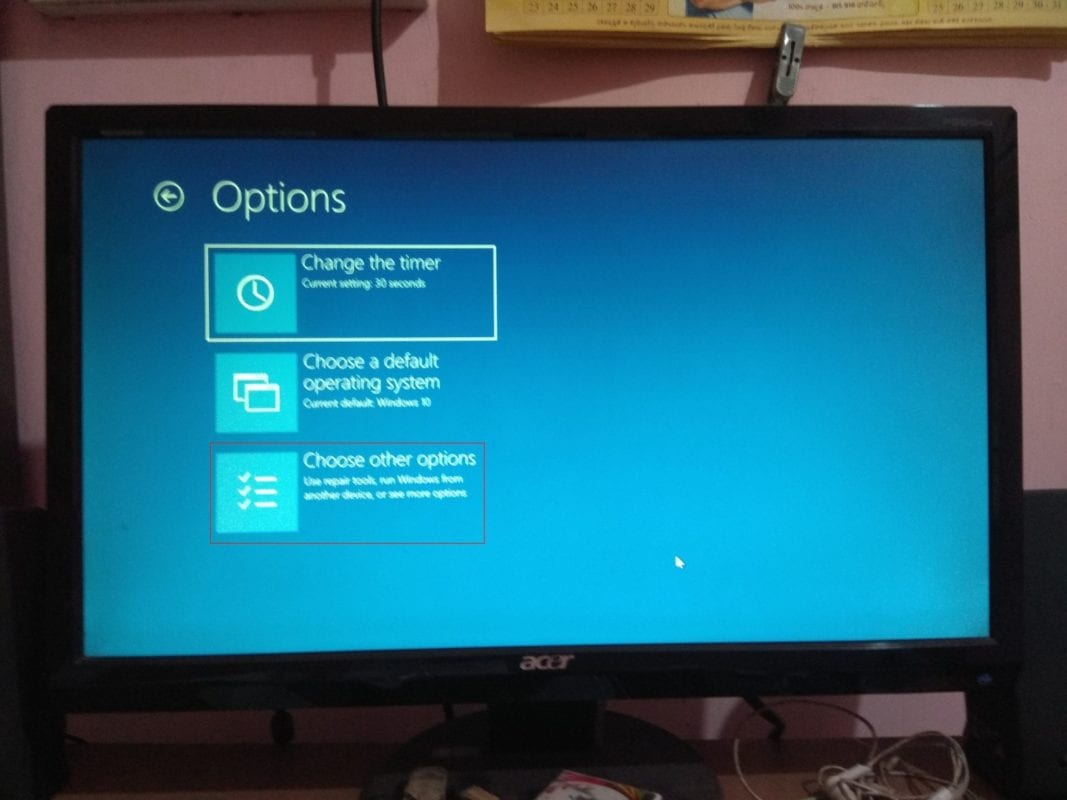
Select “Troubleshoot” on the following display
In this display, you need to pick the “Troubleshoot” choice. There are setups like, remain to Windows 10, switch off your computer, usage an additional os and so on
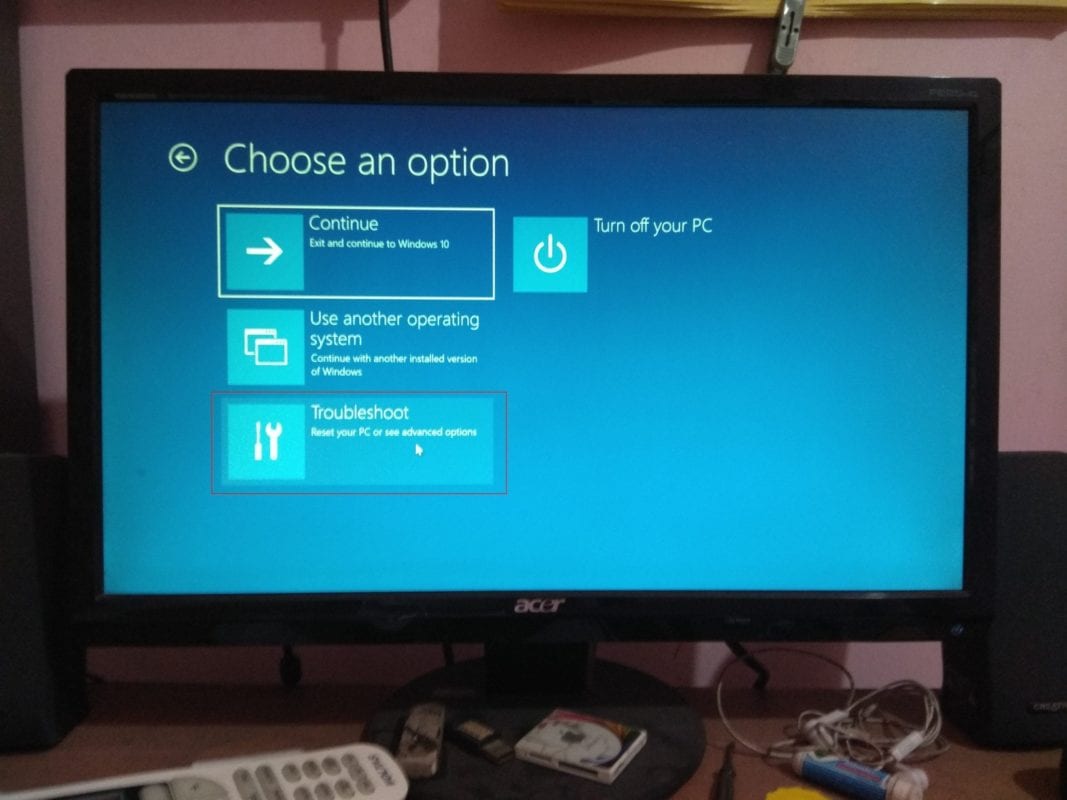
Click on “Advanced Options” in the Troubleshoot display
In this display, you need to pick the “Advanced choices”. Warning: Don’t click “reset this computer”. This will certainly eliminate all your setup setups, applications as well as programs in your Windows10 It will certainly resemble empty slate once again. 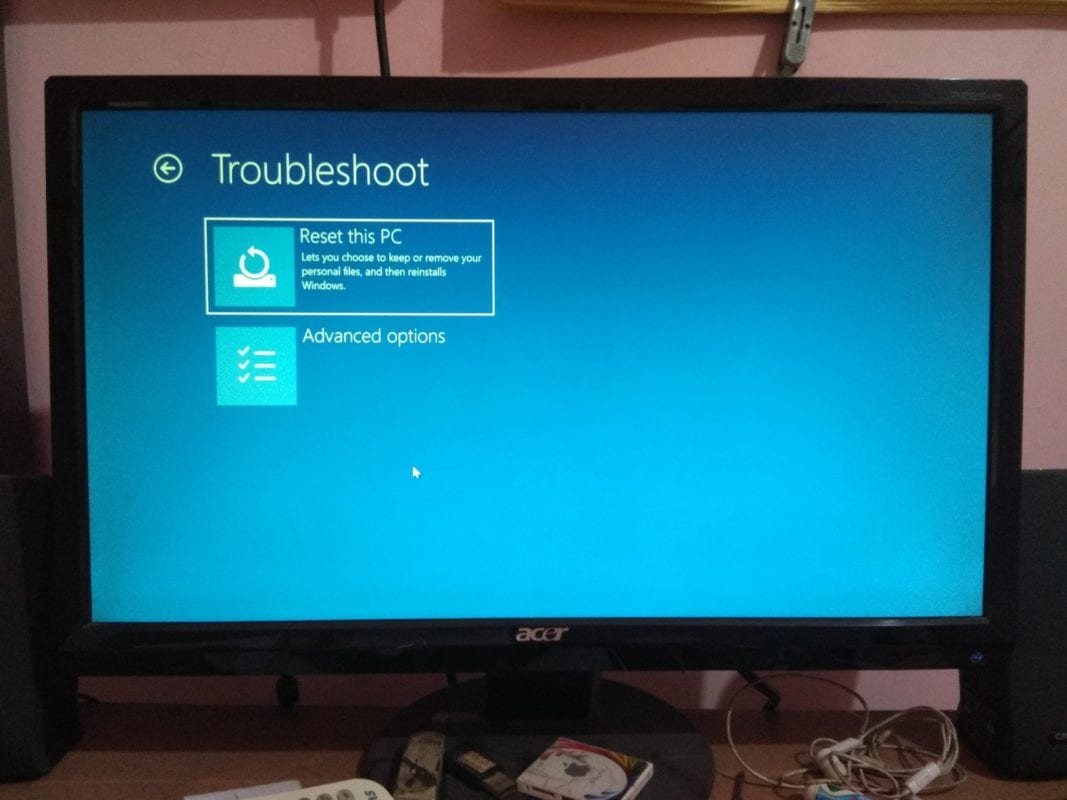
Click on “Startup Settings” in the following display
This will certainly take you to the “Advanced choices” display. You need to choose “start-up setups” to locate various choices connected to it. One can additionally do start-up repair service, open command punctual, uninstall updates, system bring back and also system picture healing in this display. 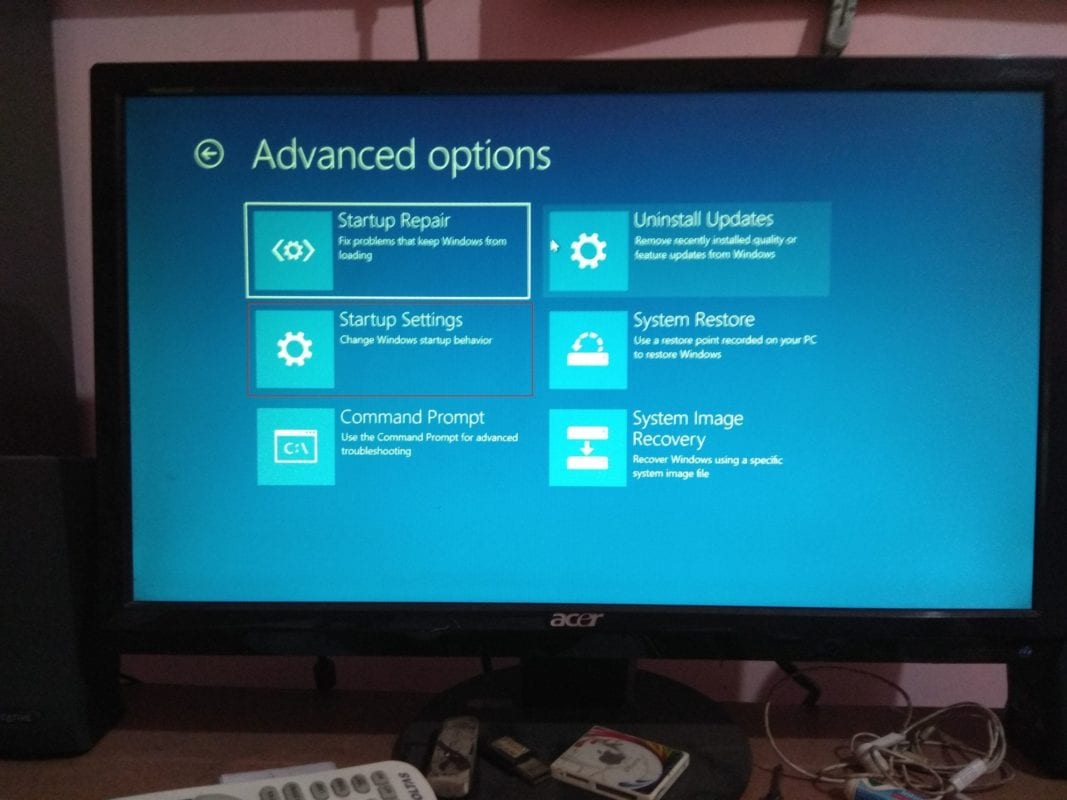
In this display, click “Restart”.
You can allow or disable various start-up setups in Windows 10, as soon as you reboot.
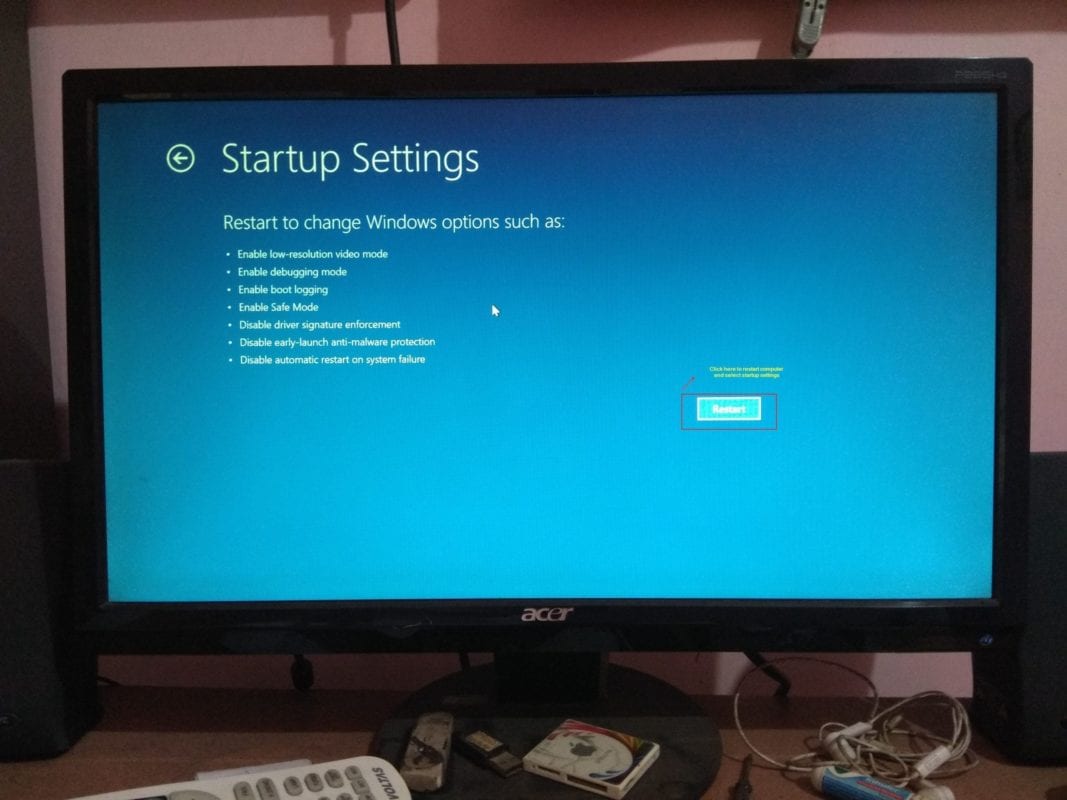
Note:If you intend to make use of several os, after that you need to initially mount Windows 7 and afterwards Windows10 This will certainly avoid boot supervisor issues. Make certain to establish the OS (timer) to greater than 10 secs. You have time to pick the appropriate OS.