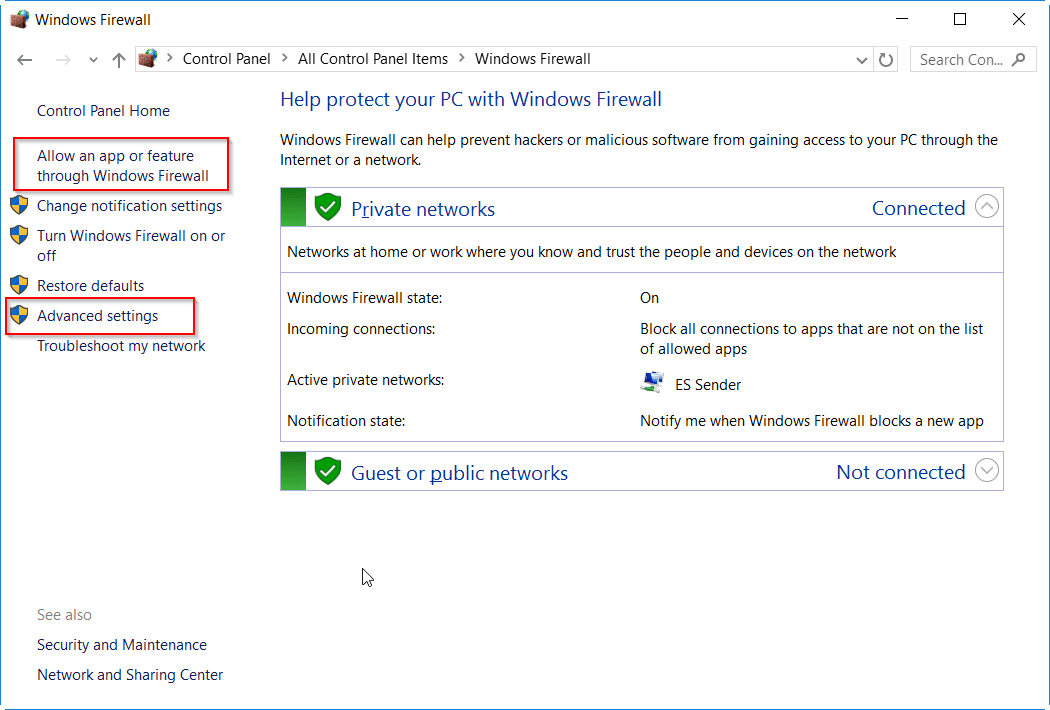Home/ Solved / How to Fix Remote Desktop Connection Error in Windows10 or 8.1 or
7
In an earlier message, we have actually seen just how to make it possible for remote desktop computer in Windows10or 8.1 or 7. You can fix” mstsc” in Windows10 utilizing the below options.
If you can discover the best reason your RDP is not functioning, after that the solution is simpler.
There are numerous solutions associated with remote link in Windows10or 8.1 or 7. Considering that these are the core for connecting with far-off computer systems, you ought to examine whether they are running or otherwise.
Only couple of solutions are called for to instantly begin. You can leave the default choices as it is.
Cause of RDP Not operating in Windows
There are a couple of collection of reasons for Remote Desktop troubles in Windows 10.
They are– minimal network link, port forwarding refrained from doing appropriately, router not appropriately arrangement, insufficient memory and also incorrect firewall program setups and so on
So if you can not link to your remote customer making use of Remote Desktop Connection in Windows 10, make certain your computer is devoid of the adhering to concerns.
There are various methods like LAN, WAN, HomeGroup as well as Internet techniques to from another location link your computer system.
Repair Remote Desktop Connection in Windows 10 or 8.1 or 7– Some Common Solutions
Remote Desktop works for typical customers when they have any type of troubles.
The technological assistance group of Microsoft or any type of various other third-party can attach to your computer system utilizing this software application. It enables us to manage your computer system from an additional system.
But occasionally, ever before after complying with the actions pointed out in attaching to remote host or customer in Windows, you can still deal with issues.
So listed below we are mosting likely to go over regarding concerns connected to rdp not functioning and also exactly how to settle them.
Issue # 1– Check your Network Connection
As we stated previously, your remote customer must be within your network for Remote Desktop link.
Though there are various other options, if your computer is not in the network, however normally it’s more effective to maintain it within your Office or Home network.
So prior to you begin your RDC (Remote Desktop Connection), please check whether your computer remains in the regional network or WAN.
If your system is not within a LAN, it’s ideal to examine your Internet link.
If you discover that you have some issues linking to the web, deal with those problems initially prior to you begin your RDC.
Issue # 2– Check your Firewall Settings
Windows Firewall can likewise be a reason for your Remote desktop computer troubles in Windows 10.
If your Remote Desktop software program is obstructed by your firewall software, you can not attach to your remote computer.
To figure out if your Windows firewall program is obstructing Remote Desktop, examine the complying with.
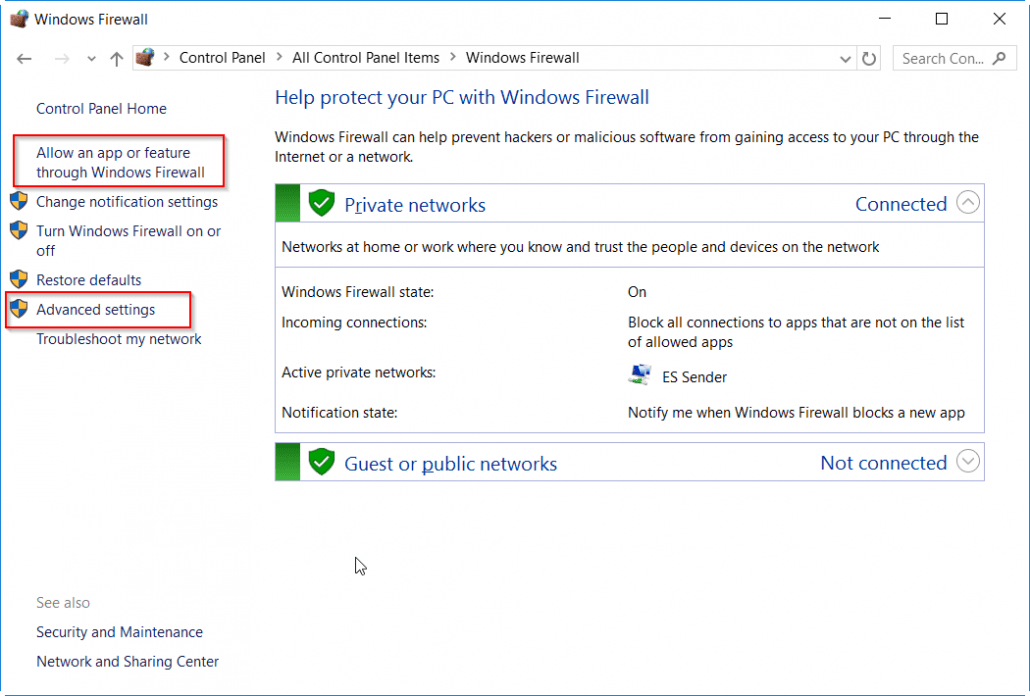
- Open Control Panel and also click “ Windows Firewall“.
- Window will certainly open up with some choices on the left hand side.
- Click on “ Allow an application or attribute via Windows Firewall“.
- This will certainly open up “ Allowed Apps” home window.
- Click on “ Change Settings” if the permitted applications are lowered or non-active.
- This will certainly make all the applications or programs which are enabled by Windows Firewall energetic.
- Now discover the complying with 2 applications in the checklist– “ Remote Assistance” and also “ Remote Desktop“.
- Generally, these 2 programs are contacted “ Private” as well as “ Public” accessibility, as soon as you allow the “ Remote Assistance” and also “ Remote Desktop” functions, as stated over.
- In situation, if they are uncontrolled, simply allow them with the above accessibility setups.
This ensures that Windows Firewall is not obstructing your Remote Desktop setups.
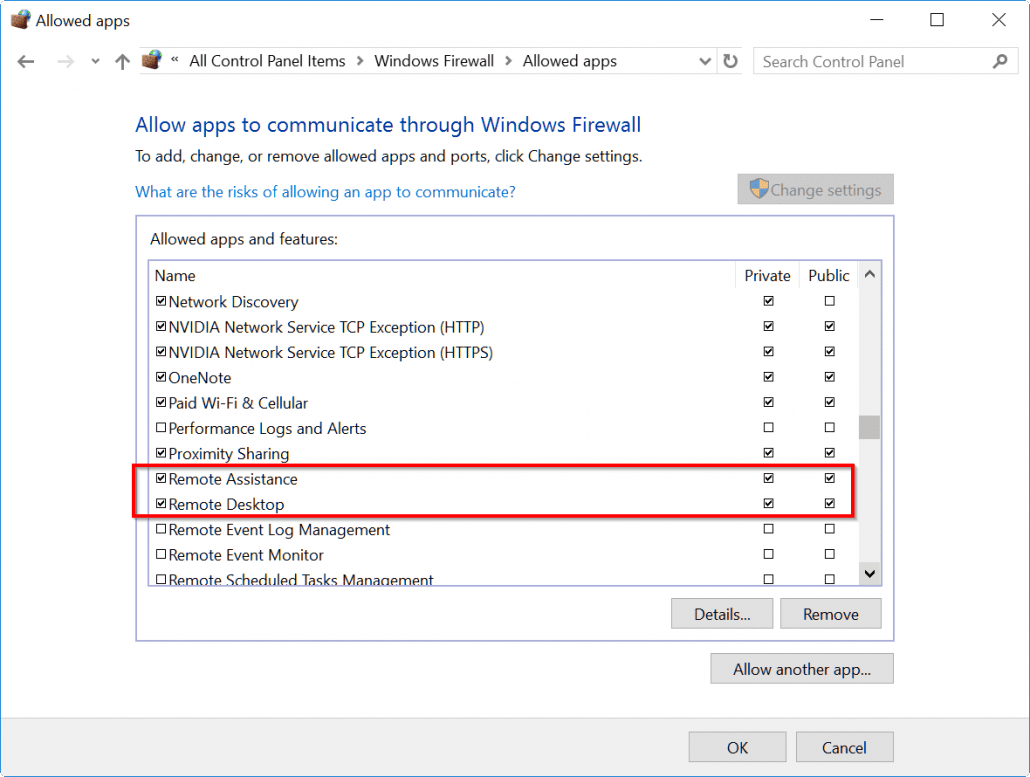
As a preventive step you can likewise examine the Remote Settings are made it possible for or impaired, making use of the “ Advanced Settings” web link.
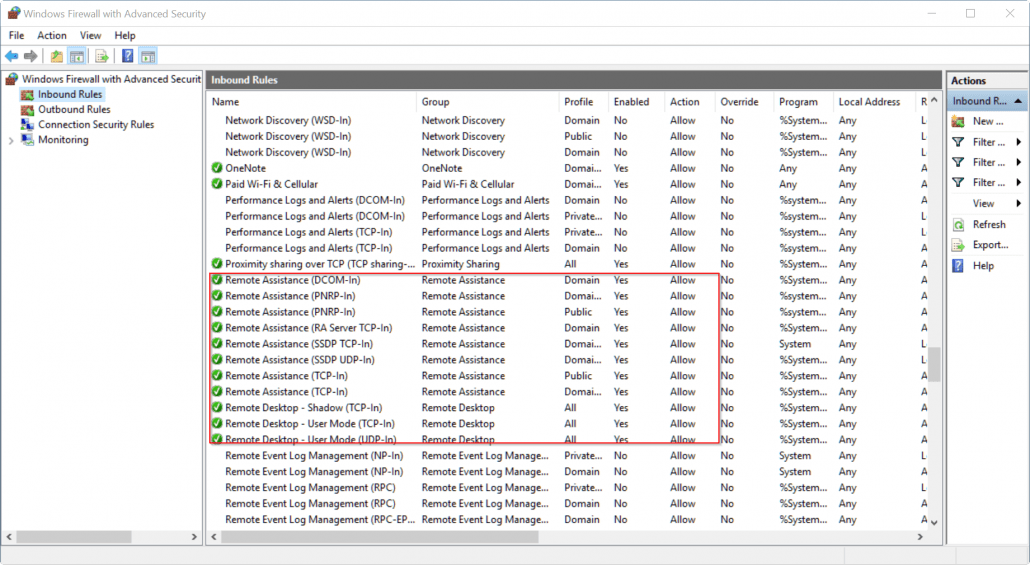
Issue # 3– Check your Services
For smooth performance of Remote Desktop, you need to ensure the equivalent solutions are additionally “running”. Usually, the complying with solutions are called for.
Remote Access Services
- Auto Connection Manager.
- Connection Manager.
Remote Desktop Services
- Configuration.
- Services.
- Services UserMode Port Redirector.
Remote Procedure Services
- Call (RPC).
- Call (RPC) Locator.
So relying on the means you attach to your remote customer (like making use of LAN, WAN or Internet), some solutions of the above might not be running.
In instance, if you have problems with the Remote Desktop link, you can “ Start” a few of the solutions discussed over which are not running.