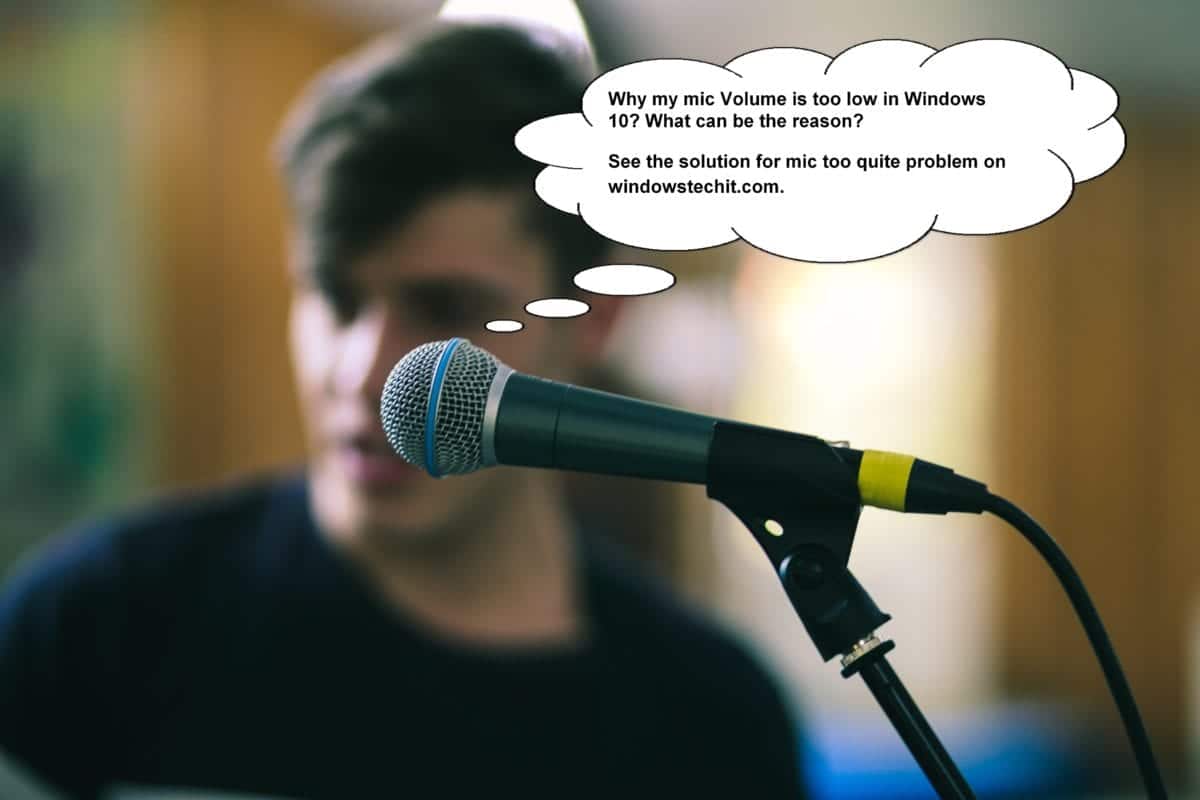Home / Solved/ How to Fix” Mic Volume Too Low or Quite in Windows10″– Holistic Approach
The very first remedy for mic quantity also reduced trouble in Windows10is attempt the default troubleshoot function. If you get onSkype or any type of various other VoIP software application speaking with your workplace companions or close friends, silent quantitycan aggravate the customer beyond. In some cases also if the microphone quantity degrees are readied to near100, there is extremely little sound.
For me, the Creative Headset HS330had comparable type of mic quantity not distinct concern. Despite whatever you do, there is no rise in mic quantity in Windows10 It was functioning penalty with various other variations of Windows.
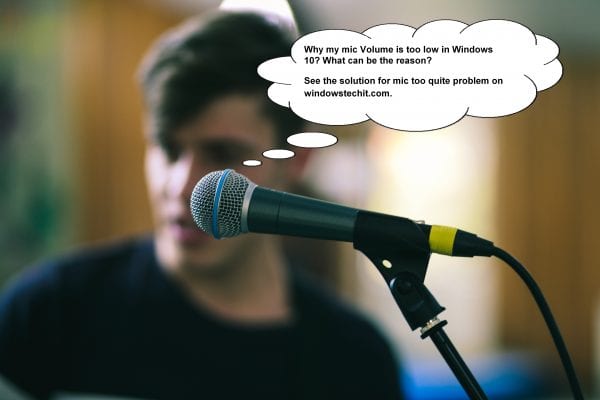
The complying with is the check listing of remedies if your Windows 10 microphone is as well silent in quantity as well as not distinct–
- Install the most up to date chauffeurs of your “branded” mic headset.
- Uninstall as well as Reset Skype sort of IM and also voice calling software application.
- Select the “right” microphone as “default” mic tool.
- Try the Microsoft “default” vehicle drivers.
- Use a various “brand name” mic headset, if it does not operate in Windows 10.
- Check for “loosened” links, if it’s a wired mic earphone.
- Uninstall the audio vehicle drivers as well as re-install them.
When the various other headset mic quantity was also peaceful, I made numerous setup modifications. The Creative headset rejected to distort. As a last hope I bought a brand-new “ Quantum Stereo Headphone with Mic for Computer Laptop Desktop– QHM 316” which was extremely affordable. It had both mic as well as earphones. It functioned flawlessly for Windows 10.
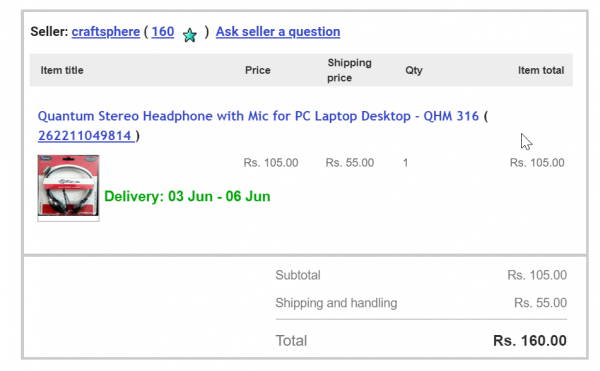
So prior to you purchase any type of sort of headset with mic, inspect its compatibility with Windows10 The majority of the moments, you do not have trouble with Windows 7 or 8.1, however faint noise can be listened to while videotaping screencast video clips or doing a Skype phone call.
How to Troubleshoot Windows 10 Mic Volume is Too reduced
Before in Windows 7, you might utilize Control Panel to repair any kind of concern. With Windows 10, the user interface has actually transformed as well as is a lot simpler to do. Comply with these actions–
- Press Start switch and also the equipment symbol.
- Windows Settings will certainly open up.
- Double-click on System
- Select “ Sound” on the following pop-up home window.
- On the right-hand side, scroll via to obtain “ Input“.
- Choose the ideal input gadget– (right here the mic you are utilizing. If you have various microphones than they are provided. Make certain to pick the mic via which you desire record voice).
- Check if the mic quantity to silent is addressed.
- Otherwise, there is a “Troubleshoot” switch listed below.
- Click it. This ought to open up one more home window.
- Follow the following couple of displays, to fix your mic concern.
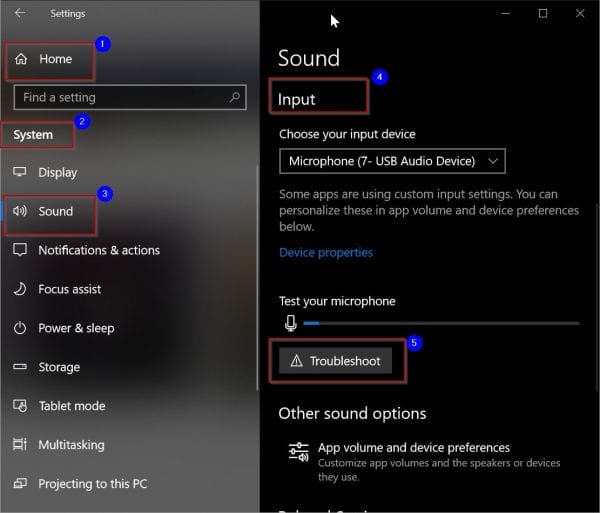
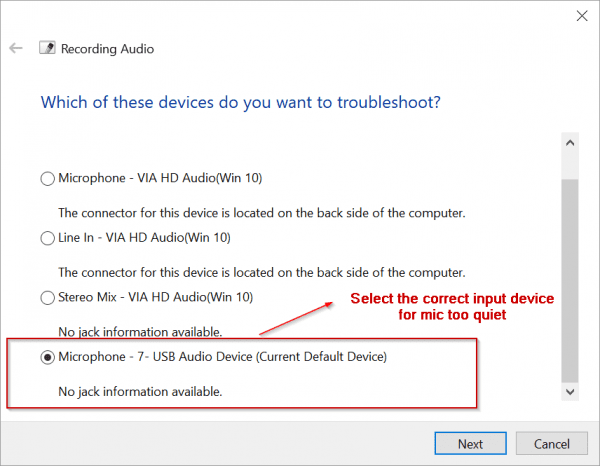
This must be the very first step when whatever is established proper. What-if your setups are incorrect. You require to make the modification in the microphone buildings to create larger audio.
How to Increase Mic Volume Level in Windows 10?
This is a common means of enhancing your mic quantity degree without offering choice to any type of brand name. You can make use of the very same Windows Settings to discover the mic quantity buildings.
- Most Likely To Windows Settings
- System > Sound > Input
- Select the Input gadget– Microphone (7-USB Audio Device)(for eg. In my instance)
- Click on “ Device Properties“.
- This will certainly open up “ Microphone Properties” pop-up home window.
- Click on the “ Levels” tab.
- Increase Microphone quantity degree, which is in between 0 as well as 100.
- It relies on the brand name of the mic, on what worth to be established.
- Some mics need worth of much less than 50, while some need near 100.
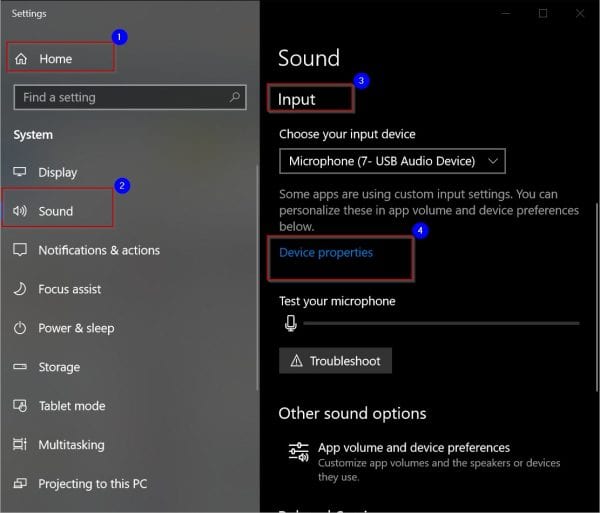
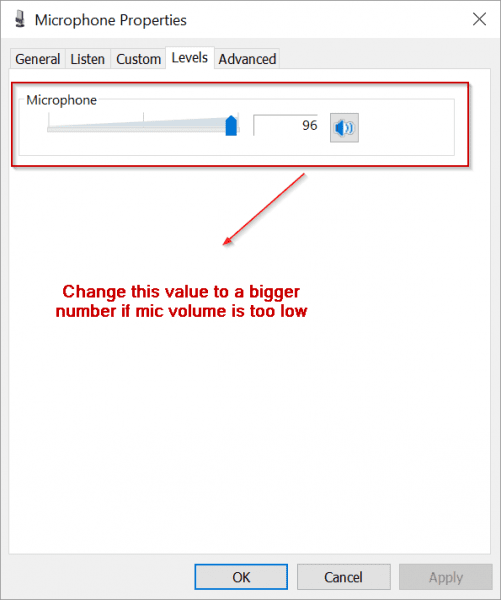
This is the typical remedy to enhance up your mic quantity degrees as well as appear of also fairly circumstance.
You can additionally get to the pop-up home window, by right-clicking the “audio speaker” symbol in the system tray. Choose “Open Sound setups”. This will straight open up the “Sound” setup in “Windows Settings”.
One can additionally use Control Panel to open up the mic quantity homes. Click “Start” as well as kind “Control Panel”. Sight by “Small symbols”. Click “Sound” thing. This will certainly open up “Sound” homes home window. Select “Recording” tab. In the listing choose your functioning “Microphone”. Click “Properties” listed below. “Microphone Properties” pop-up home window will certainly open up.
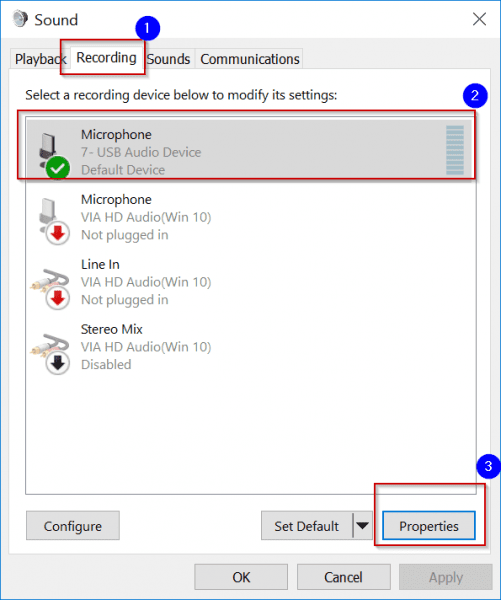
The remainder of the procedure coincides to make your mic quantity loud.
Find the Right Sound Drivers in Windows 10 for your Headset with Mic brand name
This is among the strategy to make your mic job generally once again with optimum audio. Whether it is Realtek, Plantronics or Razer Kraken mic, if the quantity is also peaceful, you have to mount their right sound chauffeurs. Typically with Windows 10, Microsoft will certainly mount it fail chauffeurs.
But often these can offer issues as well as likewise correct it. If your mic quantity is also silent after that mount the audio vehicle drivers from the supplier site.
- RealTek Audio Driver area— http://www.realtek.com.tw/downloads/downloadsCheck.aspx?Langid=1&PNid=24 & PFid =-LRB- & Level= 4 & Conn= 3 & DownTypeID= 3 & GetDown= incorrect
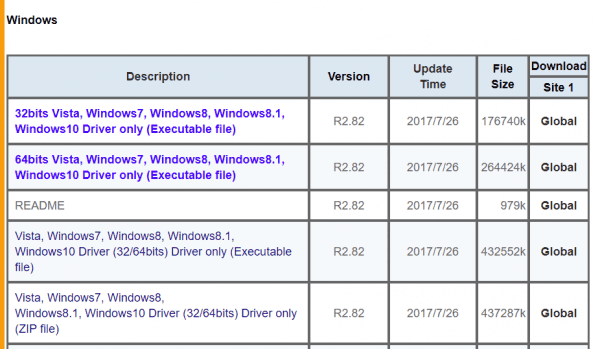
- Plantronics Audio Driver place— https://www.plantronics.com/in/en/support/downloads-apps/hub-desktop
- For Razer Kraken 7.1 Audio vehicle drivers, you can download and install Synapse 2.0 or 3.0 (beta) to change your mic quantity– https://www.razer.com/synapse-3

Here is a listing of HD sound vehicle drivers for a few other brand names–
- [Download] Latest Windows 10 HD Audio Drivers for brand names like Realtek, VIA, Conextant, NVIDIA and so on
Skype Problems for Windows 10 Microphone Too Quiet
In the computer, you can mount the Skype application for Windows10 You can utilize your headset to make phone calls to various nations. Occasionally, there is a concern with Skype setups or software program, which can verify troublesome to others listening your voice. In this instance, you can attempt a few of these remedies.
- Re-install Skype once more. You can remove the existing Skype application and also mount once more in Windows10 This can be done by mosting likely to “Programs as well as Features” in Control Panel. Or else, you can take advantage of the “ Windows Settings” function. You can choose ” Apps” > Apps & attributes On the right-hand side locate your Skype application, uninstall as well as re-install once again.
- Check your application consents for Skype application. It must permit accessibility to your “Mic”. This can be done by clicking the “ More” choice under the Skype application in “ Apps & Features” area.
- Upgrade to the current variation of Skype. The existing variation I am utilizing is 12.18152100.
- Rest the Skype application. If you do this, your Skype application will certainly be re-installed in Windows 10 and also change back to its default setups, which is necessary. Your saved messages or files will certainly not be influenced.
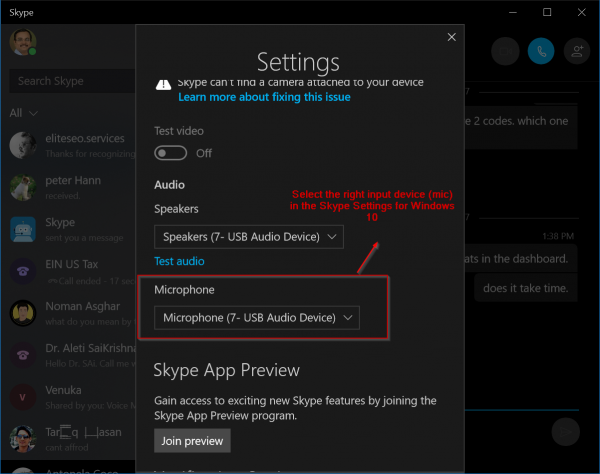
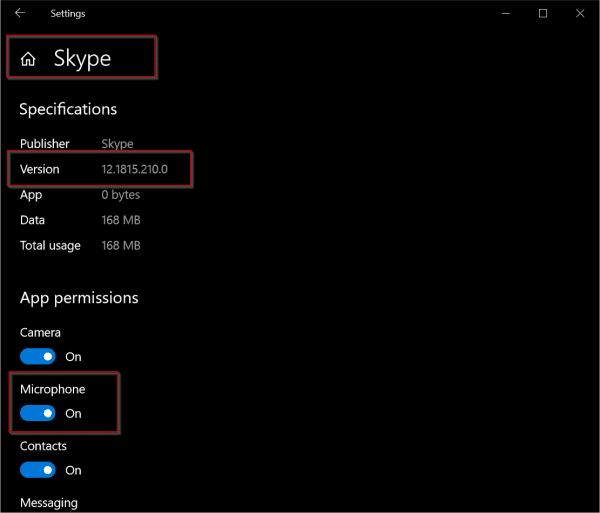
Another vital point, you must look after is to choose the right “mic” tool in your Skype setups. Open up the Skype application as well as click the “3 dots” on top. Select “ Settings“. Under Microphone, choose your mic– Microphone (7-USB Audio Device) ( for eg. ). Make it the default input tool.