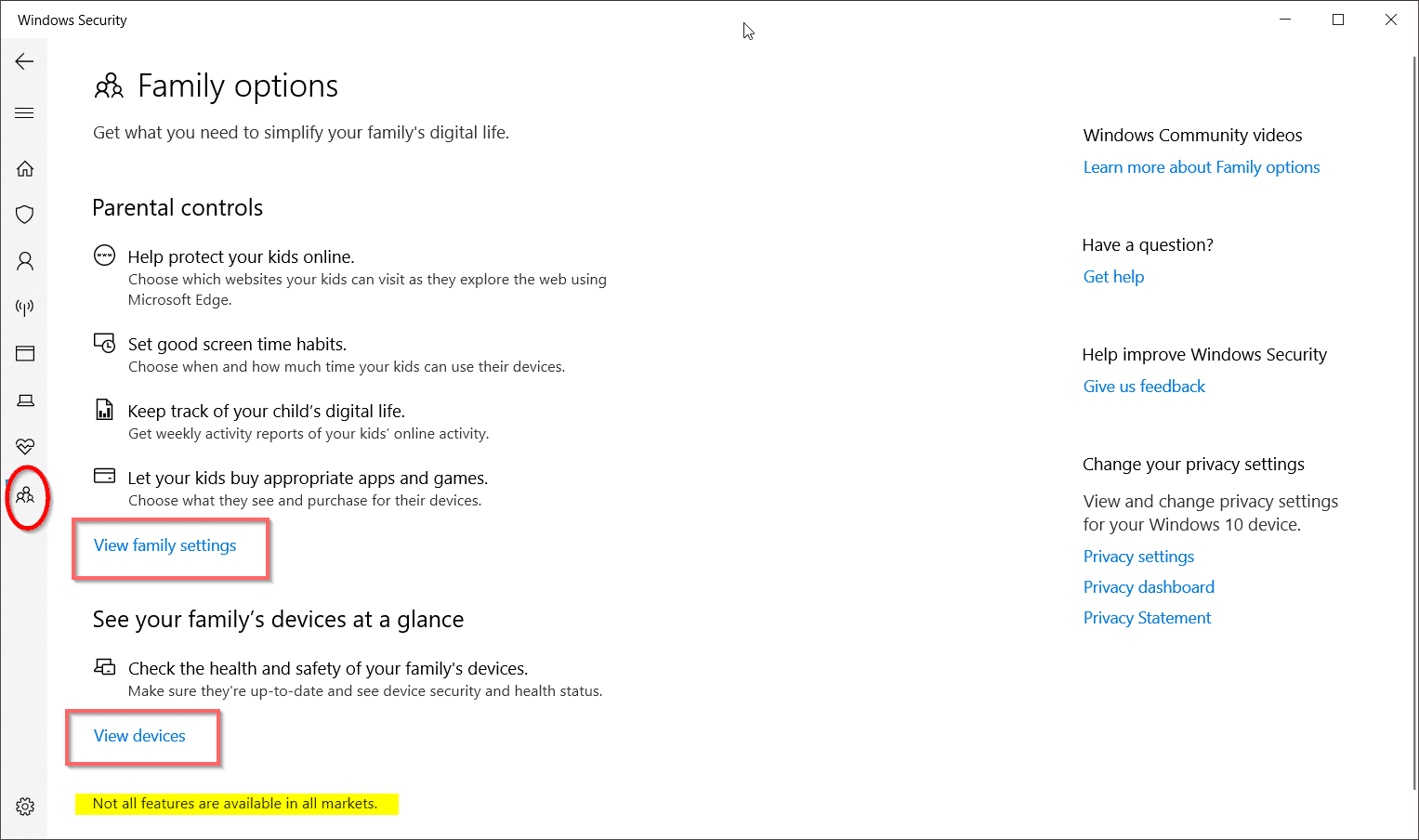Home/ Windows10/ Find Parental Controls in Windows10
utilizing Security application
)
To gain access to adult controls in Windows10, you can utilize Windows Security This is typically situated in the alert location. On the left hand side, you can see the numerous protection functions.
You can likewise look for this application, utilizing the “Search box ” of Windows 10. Kind its name in the message box and also the application will certainly show up in the search engine result. Open up the application. This is the moms and dad of safety device in Windows10 Most of the safety devices like Microsoft Defender come under this umbrella.
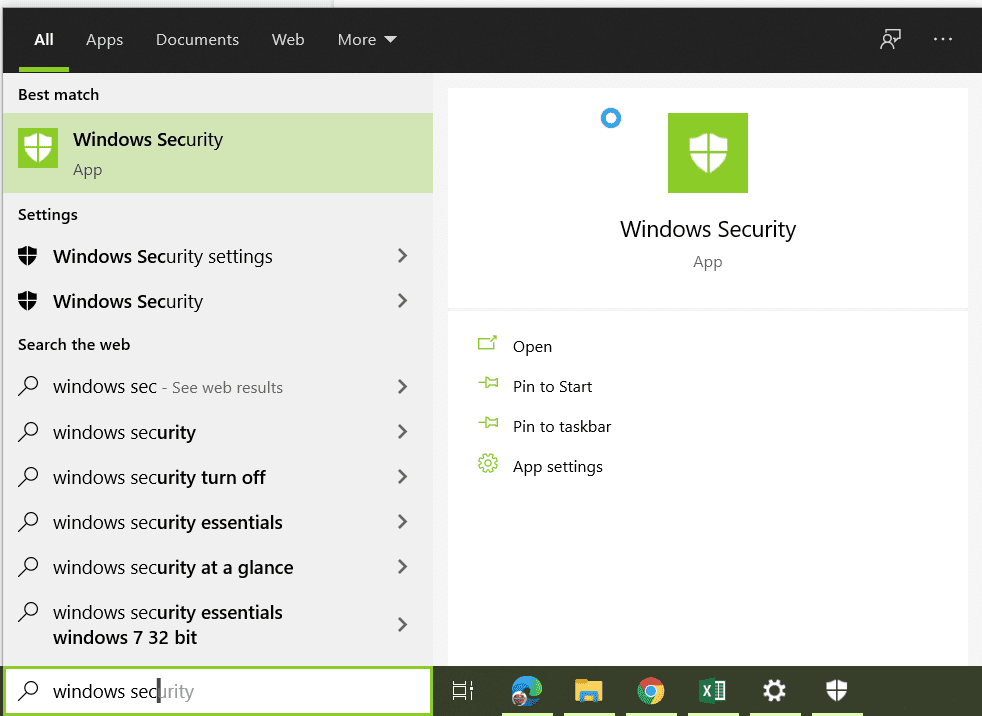
Click on” Family choices” to watch the checklist of adult controls.
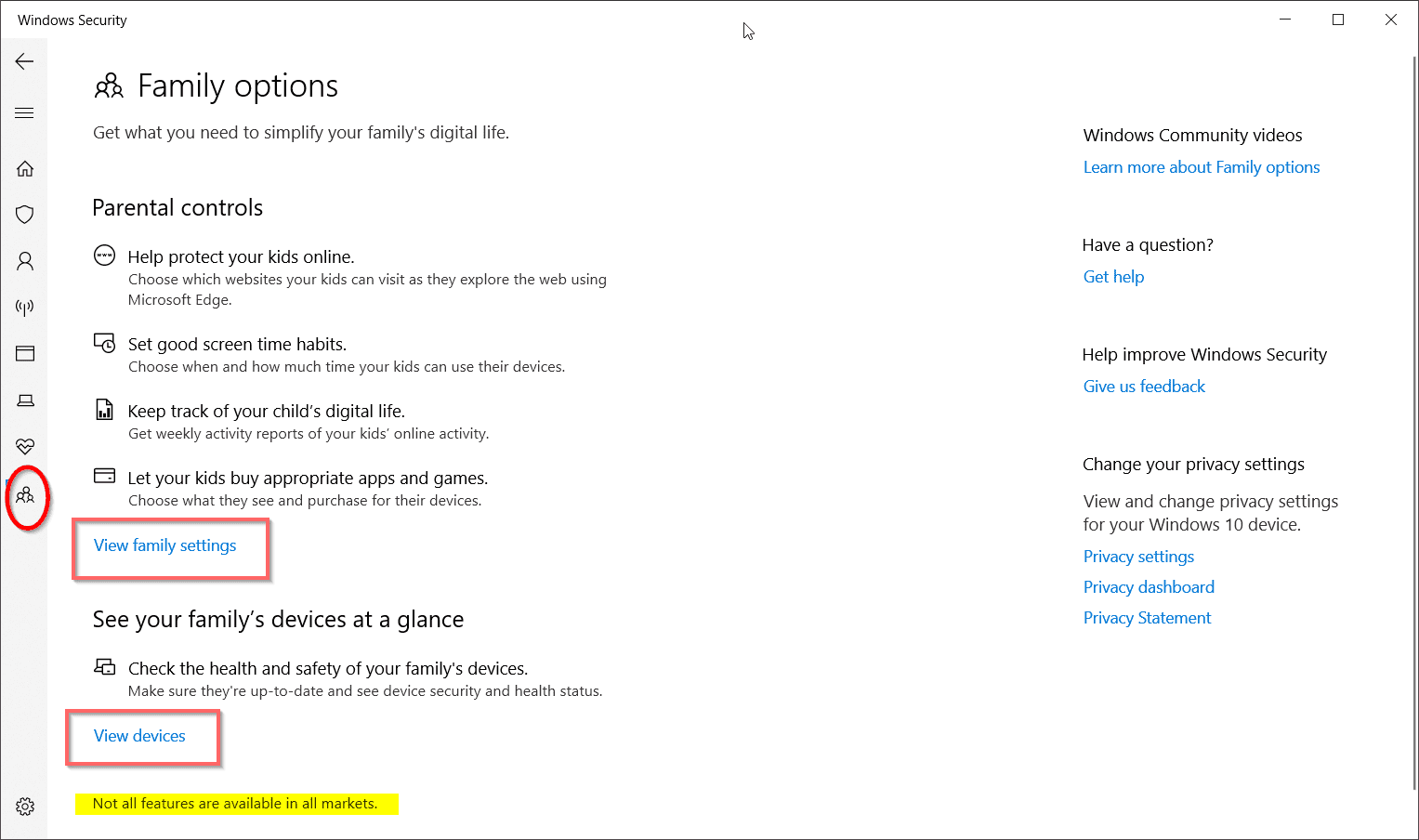
Parental Controls in Windows Security of Windows10
- Help shield your children online.
- Set great display time practices.
- Keep track of your kid’s electronic life.
- Let your youngsters purchase ideal applications and also video games.
There is additionally a note near the bottom that claims that all attributes are not readily available in all nations.
You can not establish any kind of task limitations for your youngster right here.
To restrict display time, applications and also video games task, click “ View household setups“. To see the checklist of tools of your family members, you can click “ View tools“.
This will certainly take you to the internet user interface of your Microsoft account. You need to recognize your account with Windows Hello or PIN utilized for the gadget. Or else, any type of various other verification technique can be made use of.
Microsoft Account– Web Interface
Click the “ Family” tab on top. This will certainly reveal all the relative in your team. Or else, you can include a person to the family members, by clicking the “ Add a relative” at the end of the display.
How to Add a Family Member to Microsoft Account in 2020
Once you include a youngster or household participant in the Family team, after that they show up in your Windows10 You require to enable them to “check in” to your desktop computer or laptop computer. They can begin utilizing your gadget as a “ Administrator” or “ Standard” customer.
The adhering to points can be regulated by the coordinator of the family members.
- Activity
- Screen time
- App and also video game restrictions
- Content constraints
- Spending
- Find your youngster on the map
- Xbox online setups
- Remove the household team participant
For full information, regarding each establishing you can undergo this blog post.
- 8 Parent Controls that can be taken care of by Organizer in Microsoft Family
You can additionally inspect the member of the family’s gadget health and wellness as well as protection, making use of the above choices. If you have actually not permitted to the kid as a manager, you can upgrade the gadget with the most recent updates.
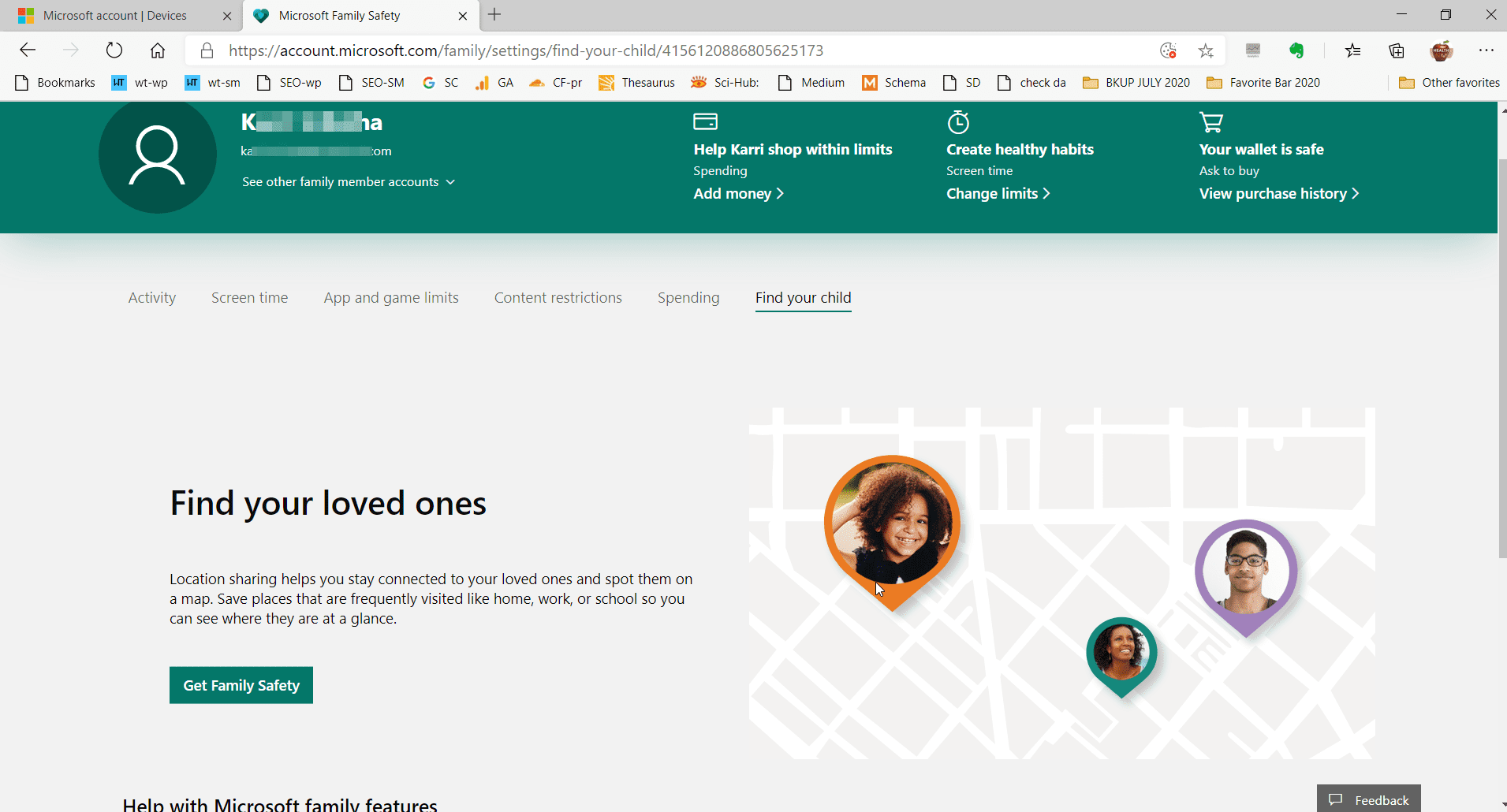
This is usually the situation with Windows 10 as well as Xbox gadgets. Given that Microsoft launches brand-new updates periodically, you can update to the most up to date variation. Windows 10 has actually launched an Oct 2020 upgrade. This will certainly be viewed as a 20 H2 upgrade in your system.
Also examine the kid’s Windows 10 gadget for any type of trojans or malware or infections. If they are having any one of them, you can run Microsoft Defender antivirus to examine the safety and security of the tool. This makes certain that the youngster’s computer system is not impacted by the infection.
Check the youngster’s tool for rate and also slow-moving problems. If the system is decreasing as a result of a lot of applications or programs, after that you can uninstall a few of them. As a coordinator as well as manager, you can likewise disable specific attributes like Cortana. Utilizing Group Policy Editor likewise, you can avoid specific solutions from running.