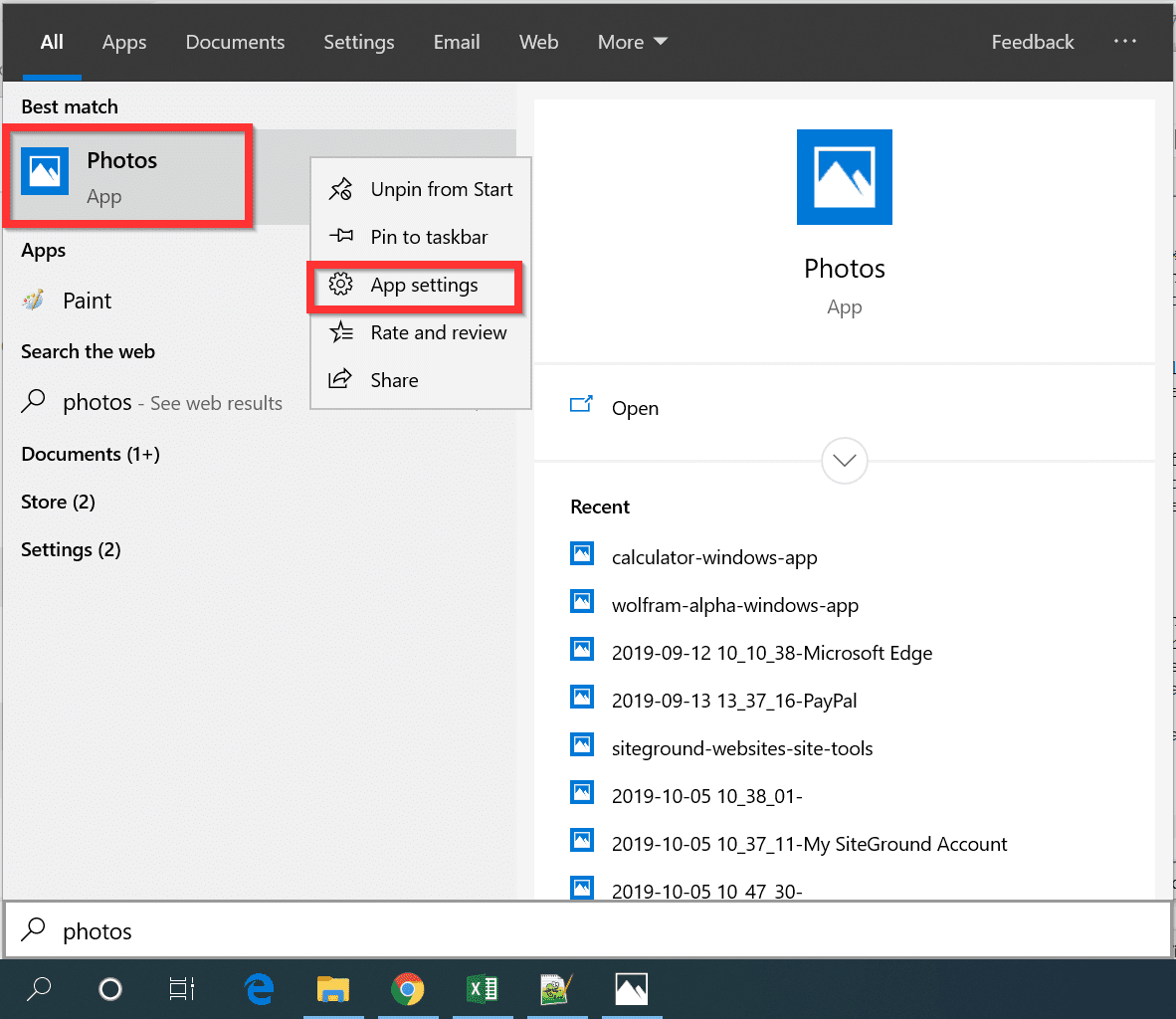Home/ Solved/ Fix Windows10 Photos App Slow to Load as well as Open– 4 Different Methods.
The default applications in Windows 10 are not always the very best.
For instance Windows 10 picture application is slow-moving to open up also after the 1903 upgrade.
It is frustrating when you click some picture. The issues do not finish there.
Read More–
- Fix File Explorer Not Refreshing Error in Windows10or 8.1
When you open this application, it has great deal of food selection products, making it puzzling for the easy viewers.
Microsoft Photos application resembles the “Gallery” application of Android phone. The most recent variation is 2019.19071179200.
Windows 10 applications are infamous of not doing as well as incorporating well with their functions.
In Windows 7, Windows Photo Viewer fasted to open up and also decrease the moment to tons pictures.
Since Windows 10 applications are established on UWP (Universal Windows Platform) structure, they do not sync well with conventional programs and also needs.
The good idea concerning the Photos application is that you can see all pictures from computer, phone and also various other gadgets in one area.
It has its intrinsic benefits in the contemporary computer computer.
The complying with techniques will certainly aid to solution Windows 10 Photos App Slowing Down
Method # 1: Repair and also Reset Microsoft Photos App
As we understand with long-term use of any kind of application, great deal of cache, memory as well as scrap obtains affixed to it.
The very same point likewise accompanies Windows 10 Photo application. Microsoft has actually been regularly launching countless updates like 1803, 1809, 1903 and so on
These are the significant updates. There can be small adjustments when various other applications are set up and also problems can occur with time.
Due to all the above factors, you can fix as well as reset the Photos application to solve sluggish to open up trouble. The adhering to actions will certainly do.
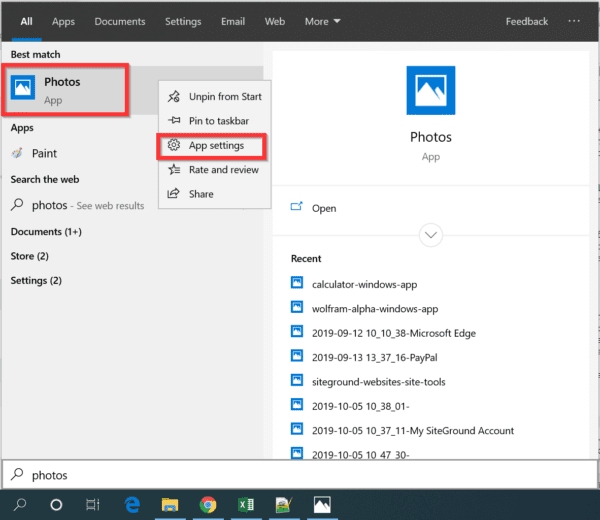
1. Press the Win secret as well as kind “Photos”.
2. Right-click on the application and also click “App Settings”.
3. There are various choices like 1. End 2. Repair work 3. Reset
4. Finish the application procedure in Task Manager and also attempt “Repair”.
5. If it does not exercise, you can attempt the “ Reset” alternative.
6. This will certainly re-install the application and also go back to it default setups.
Note: Your papers will certainly not be influenced. I can locate an additional application noted on this web page. This is called “Photos.DLC.MediaEngine”. You can uninstall this as well as examine if your Photos application is not reducing as well as tons pictures promptly.
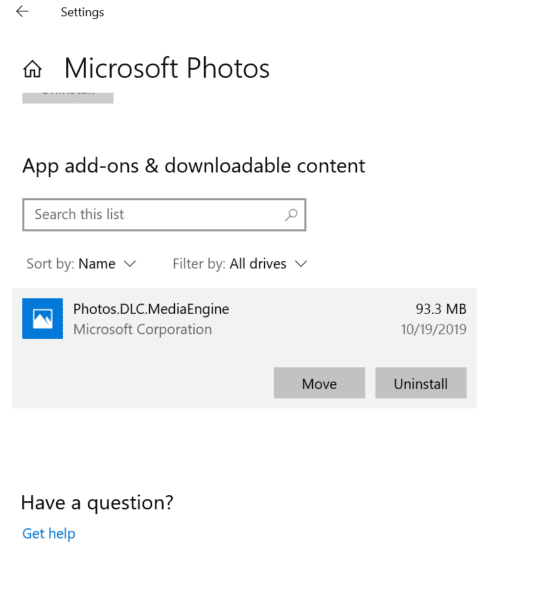
Method # 2: Use a much better Hardware Configuration.
It is not just the Photos application, however your entire Windows 10 computer or laptop computer is decreasing. This can have various factors. It can be as a result of poor RAM, hard-disk or sluggish CPU.
In order to enhance the efficiency of all applications as well as protect against Photos application from decreasing, you can update your equipment.
This can be much better RAM, CPU, GPU, hard-disk. If you are on a limited spending plan after that you can go for a SSD (Solid State Drive).
A 120 GB SSD is simply adequate to mount Windows10 You can make use of the typical HDD for storage space. You can obtain for under $50 in 2019.
Method # 3: Alternative Photo audience application
Due to modifications in intellectual legal rights and also plans, Microsoft currently permits various internet browsers and also applications to be the default ones.
Just like you can make Chrome as your default web browser to open up web pages, you can make an additional application or program as a your default image visitor.
For instance, I am utilizing the Faststone Image Viewer (free software) as my default application. This opens your pictures quicker as well as modify them robustly.
In Windows Settings (press the Win + I tricks) you can most likely to–
Home > Apps > Default applications
On the right-hand side, pick the default picture customer application as well as right-click it. You can discover various applications which can open your images. You can pick any type of among them and also it comes to be the default picture visitor.
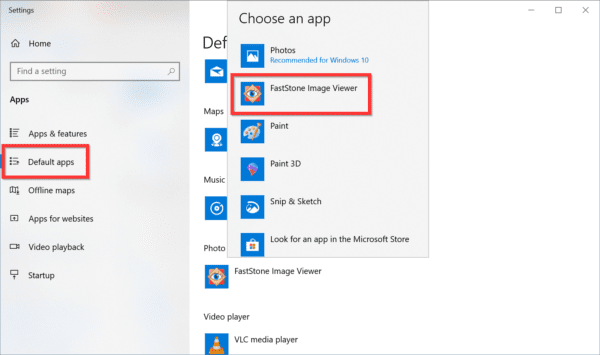
Method # 4: Restore Windows Photo Viewer in Windows 10
As we claimed previously, Microsoft is attempting to change a lot of the Windows 10 devices, programs, software application right into contemporary or UWP applications. Because of this, Windows Photo Viewer is concealed in Windows10 You can recover it making use of pc registry adjustments
For simpleness purpose, the.reg documents is posted as a.zip data.
- Download– wpv-win-10- restore-reg-zip-file
- Unzip it as well as run the extracted.reg data.
- Windows Photo Viewer will certainly programs in the Default applications checklist.
- File organization setups for BMP, DIB, JFIF, JPE, JPEG, JPG, PNG, TIF, TIFF, WDP are currently included.
- Under Default Apps listing, pick this application as the default program.
- From following time onwards, all your pictures or photos will certainly open up with old Windows Photo Viewer.
Download Source: https://www.winhelponline.com
If you wish to connect even more documents with this application, you can right-click any type of data and also make use of the “Open With” dialog. If you obtain any type of mistake throughout implementation of the.reg data, overlook them and also continue.