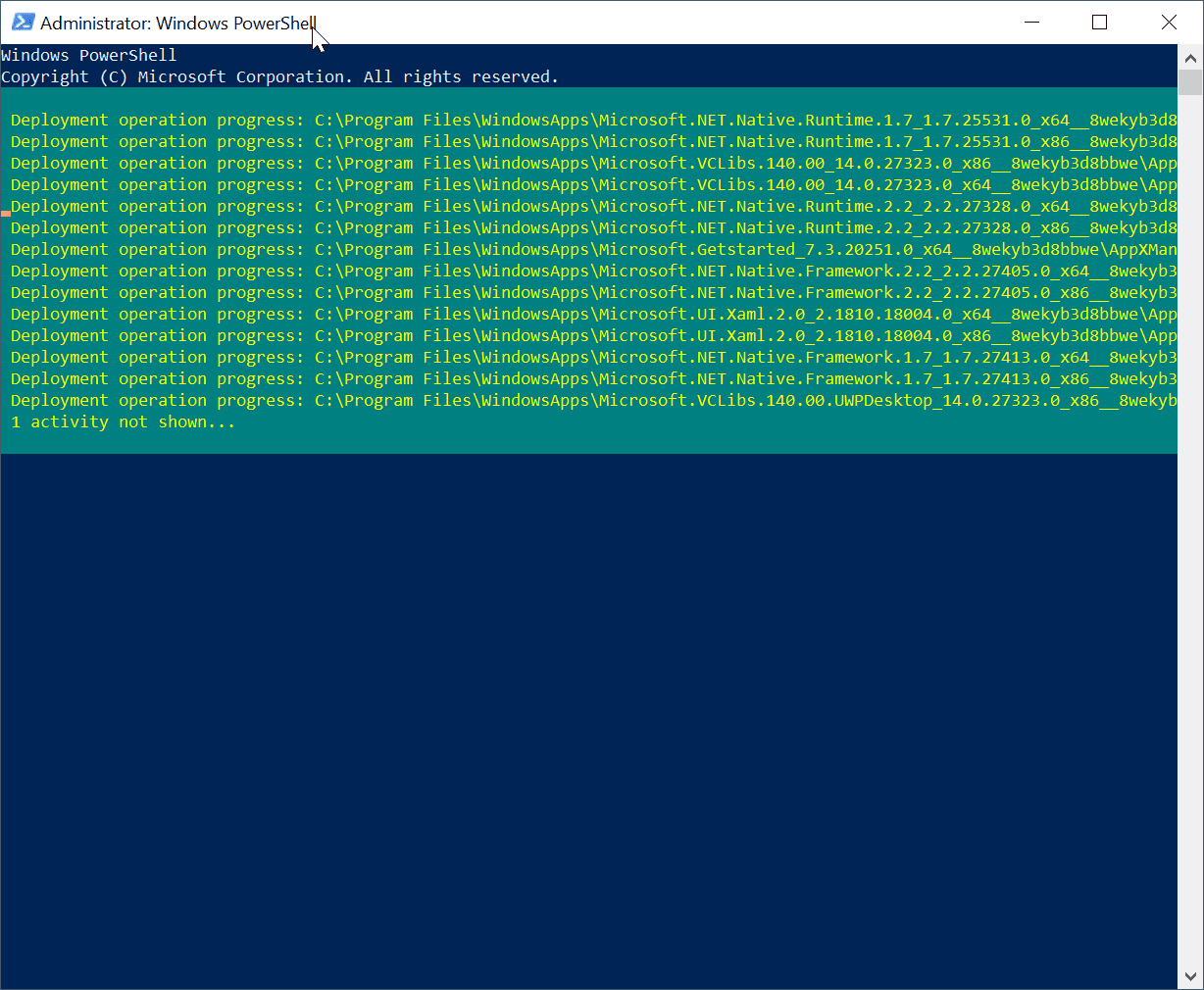Home / Solved/ Fix Microsoft Store Stuck on Starting Download in Windows10
If the play shop stuck on downloading, you require to locate the appropriate reason.
Microsoft Store cache might be an issue, time & day & area setups might be incorrect because of battery issue, home windows upgrade might not be functioning properly.
Sometime app downloads remain in pending state permanently. Among the factors can be obtaining permit mistake in Windows Store.
This is a huge frustration for Microsoft video game enthusiasts, also in 1909 variation You can have hanging or collapsing applications.
Microsoft Store Download Stuck
You can not mount any one of the Windows Store applications When you click “ Downloads as well as Updates“, you see dots rotating as if they are functioning, however absolutely nothing occurs. This is extremely aggravating.
I had this problem when I attempted to download Mail & Calendar application as well as mount updates for Skype and also App Installer.
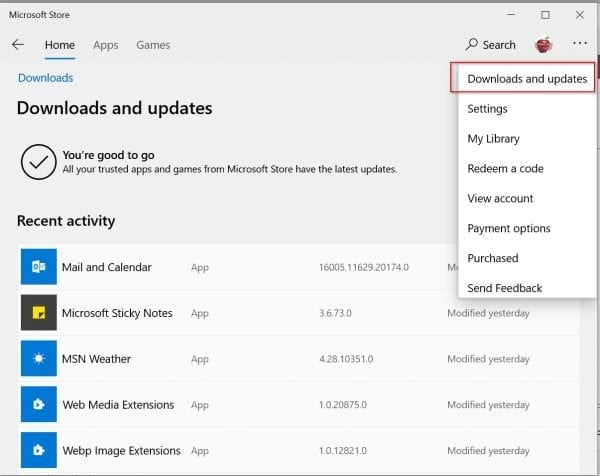
One might believe it is an issue with any one of the application or program that is set up in Windows 10.
You attempt to uninstall and also re-install them, however the application updates will certainly still not occur.
How to Fix Microsoft Store Stuck on Downloading
The complying with 5 techniques will certainly reveal solutions to Windows 10 shop not downloading and install applications.
Method # 1: Reinstall all applications by means of PowerShell
You might believe that re-installing simply the Store application will certainly repair the trouble. Yes, it can as well as occasionally it can not.
So the most effective wager would certainly be to re-install all the integrated applications This way, if there is any type of inner trouble in any type of application, that would certainly disappear.
Note: When you re-install all the applications, information saved in them will certainly be shed as well as you require to reconfigure them once again. This would certainly resemble visiting once more and so on
Note: Some applications like Cortana and also Microsoft Edge might not re-install utilizing this PowerShell command in some variations like 1709, 1803 and so on
1: Press Ctrl + Shift + Enter tricks. Or else, right-click the Start switch and also open PowerShell (Admin).
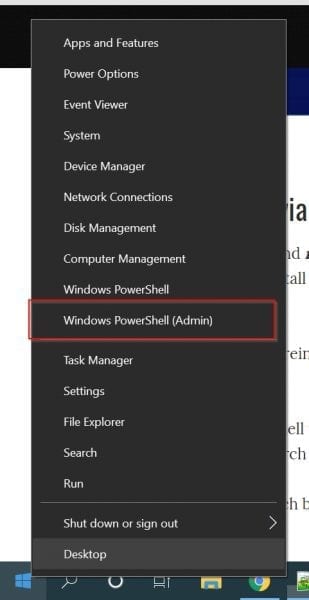
2: Close all the running applications making use of Task Manager.
3: Enter the adhering to command in PowerShell by simply duplicating from right here as well as right-clicking in PowerShell. You can likewise push Ctrl + V.
Get-AppxPackage -AllUsers|Foreach [Add-AppxPackage -DisableDevelopmentMode -Register “$($ _. InstallLocation) AppXManifest.xml”]
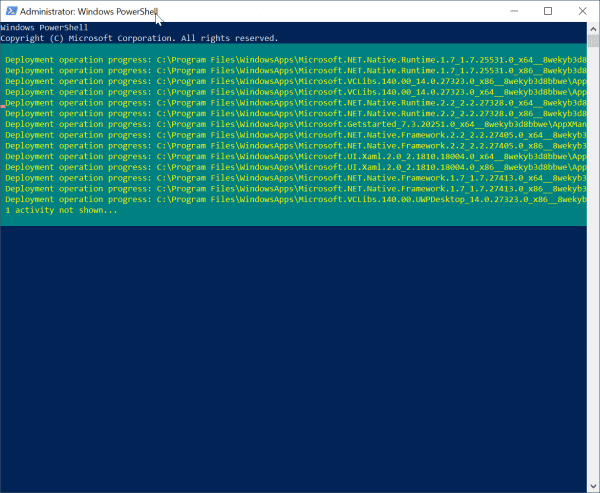
This might take at some time to finish and also you might see some red caution messages. Simply overlook them as well as wait till they are completed.
4: Once the procedure is full, reactivate your computer system. You can after that set up or upgrade any one of your Store applications. The problem will certainly be solved.
The listed below customer endorsements on a authority website relating to home windows keep applications stuck on downloading and install and also upgrading is evidence of the above approach.
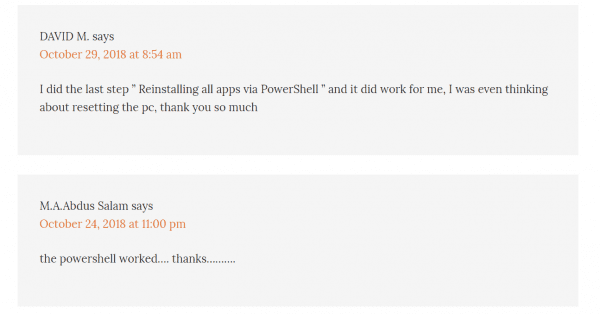
If you still encounter any kind of troubles, you can better stay listed below for various other options.
Method # 2: Troubleshoot Windows Store Apps
Another reason for Windows Store applications stopped briefly or otherwise upgrading can be due Windows Update solution obtained damaged. If you can repair and also repair this application, you might have your Store applications upgrading generally.
This is due to the fact that Windows Update and also Store are inside connected as a result of application updates.
1: Press Win + I to open up Windows Settings.
2: Click on Update & Security > Troubleshoot
3: On the right-hand side, click “ Windows Store Apps“.
4: Click on “ Run the troubleshooter“.
This ought to repair any kind of issues with existing Windows Store applications.
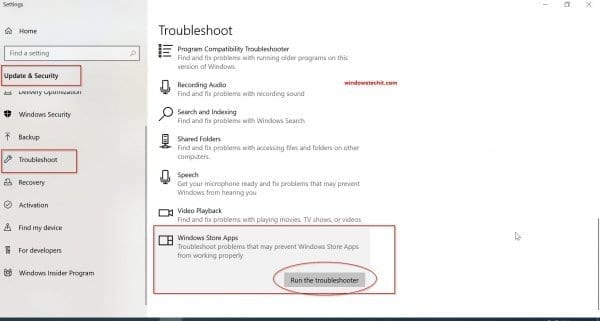
Method # 3: Run the Windows Update Troubleshooter
Just as discussed over, if the Windows Update is creating the Store applications to stop, put on hold or hang, after that you can run its troubleshooter.
On the very same web page, as above, you can click “ Windows Update” on the right-hand side. Click “ Run the troubleshooter“.
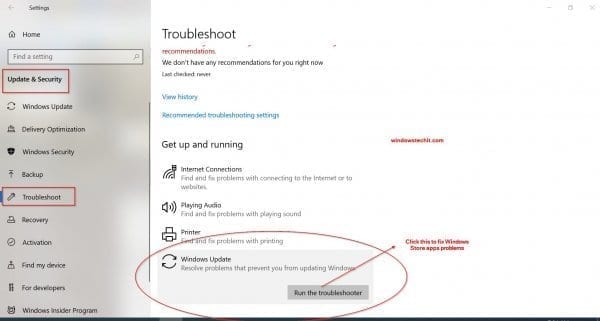
Otherwise you can make use of the Control Panel.
1: Press the Win secret as well as kind couple of letters of “ Control Panel“.
2: Click on it in the search engine result.
3: Once it opens up, click “ View by Small symbols” on top.
4: Then click “ Troubleshooting“.
5: Under “ System and also Security“, click “ Fix issues with Windows Update“.
The procedure will certainly run till it repairs all the Update relevant problems. You can download and also upgrade your Store applications customarily.
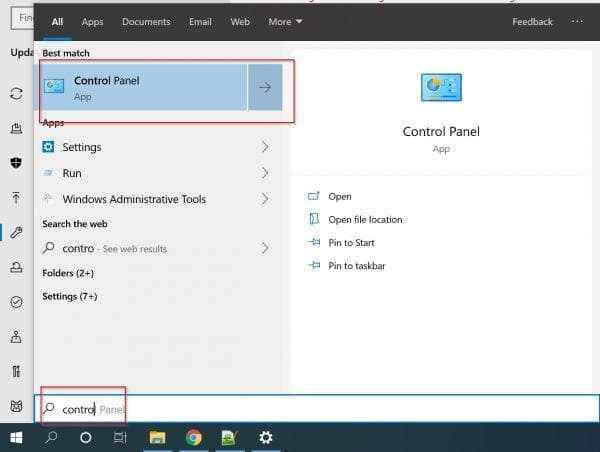
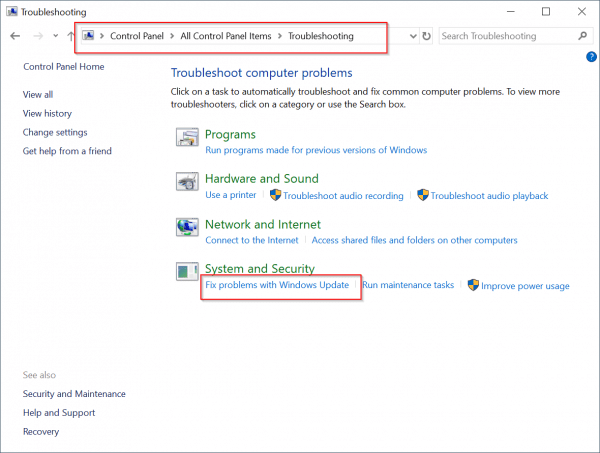
Method # 4: Reset Windows Store application
This can be performed in similarly as resetting all applications.
1: Open Windows Settings by pushing Win + I.
2: Click on ” Apps” > Apps & functions
3: On the right-hand side, scroll via untill you see “ Microsoft Store“.
4: Click on it and after that click “ Advanced alternatives“.
5: On the following web page, there is an alternative called “ Reset“. Click it.
Note: If the Microsoft Store application is running, eliminate it from Task Manager. Or else, you can make use of the “Terminate” switch below.
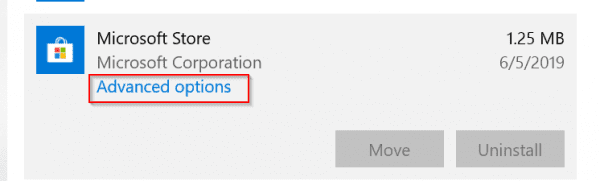
The very same points can be performed in a various style.
Press Start > kind wsreset > choose wsreset
When Microsoft Store opens up, all application downloads and also updates must function appropriately.
This will certainly ready to the default setups of Microsoft Store which was formerly called Windows Store.
Method # 5: Reset Windows Update solution.
# 1: Open solutions application, by inputting “ services.msc” in the Run box.
# 2: Most likely to the Windows Update solution > right-click on it > click Stop
# 3: In the File Explorer, most likely to “ Windows” directory site in OS drive.
# 4: Rename the SoftwareDistribution folder to something like SoftwareDistribution.bkup
# 5: Restart the Windows Update solution once again.
Now inspect if your Microsoft Store is functioning effectively or otherwise.
Final Resort: Create a New User Account
This can be done just if you have manager opportunities. Or else, you require to ask your System Administrator.
Before that you can logout of your bank account as well as login once more, to see if this solutions the Windows Store application trouble.
In some instances all the above approaches to re-install or reset all preinstall applications might stop working. If you desire your Microsoft Store application to maintain functioning as typical, after that its ideal to produce a brand-new Windows individual account.
To develop a brand-new account adhere to these actions.
# 1: Open Accounts in Windows Settings.
# 2: Click on “Family & various other individuals”.
# 3: Click on “Add another person to this computer”.
You can adhere to the on-screen guideline to produce a brand-new individual account with the needed benefits.