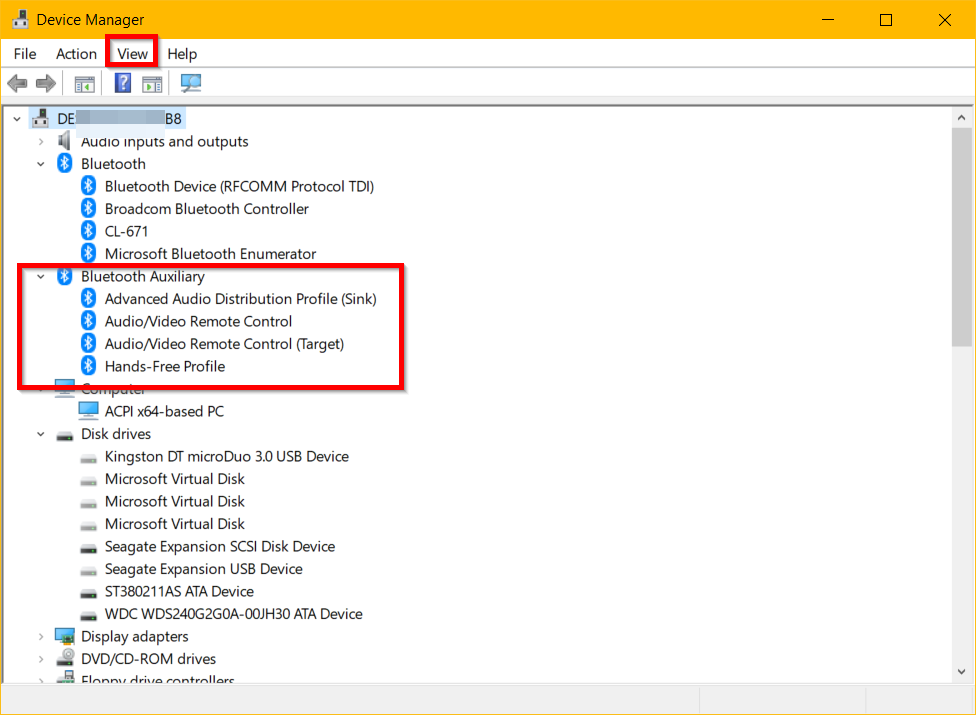Home / Solved/ Fix– That really did not function. See to it your Bluetooth gadget is still visible, after that attempt once again– Windows10
Windows 10 and also Bluetooth tools attach making use of pairing.
PIN vital gone into for safety.
For non-typing equipment, combining occurs immediately. As soon as Bluetooth activated, audio speakers, audio bars, earphones, headsets are visible.
Also Read– How to Send Files using Bluetooth in between Windows 10 and also Android
Bluetooth earphones combined yet not linked Windows 10
You need to click that tool to link them. Windows 10 Bluetooth could not link, leading to no sound or connection. The complying with mistake takes place–
” That really did not function. See to it your Bluetooth tool is still visible, after that attempt once again.”
Source: answers.microsoft.com
If Bluetooth does not attach, you require to examine the software application and also equipment setups.
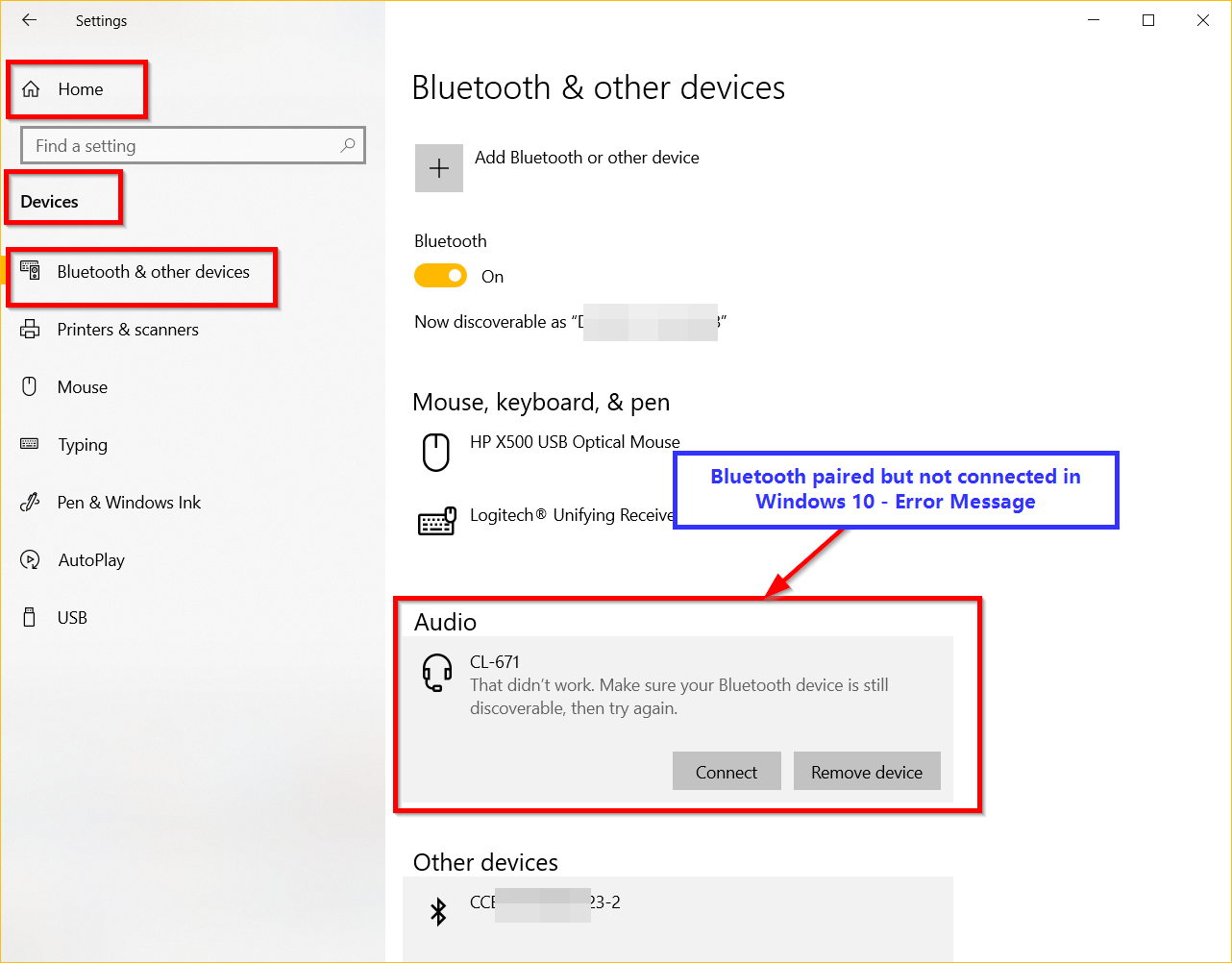
It isn’t very easy to locate a service. I encountered a comparable trouble while attempting to link my Bluetooth audio speakers. We coupled both Windows 10 and also the tool. In the Settings, I’m able to see the tool.
Also Read– Turn on Bluetooth on Windows 10– Settings as well as Switch
The most usual issue is that Bluetooth is combined yet not attached. In some cases, Bluetooth earphones will not attach to computer.
When I clicked the tool to attach, I obtained the above mistake.
Paired however not Connected Bluetooth
I likewise attempted the alert location to attach. It fell short with the above problem. I believed it was a foolish trouble as both the tools were combined as well as visible. Not linked.
You obtain a regular caution that the tool is combined however not linked.
More Read– [Working] Top 10 Fixes for Bluetooth Keyboard not operating in Windows 10
I got rid of the Bluetooth audio speaker as well as combined it once more. Attempted to link making use of the Notification location setup and also in Devices > Bluetooth & various other gadgets Both services were not successful.
Then I located an option on looking into the web. It needs to do something with Device Manager concealed tools and also chauffeurs. The adhering to service helped me.
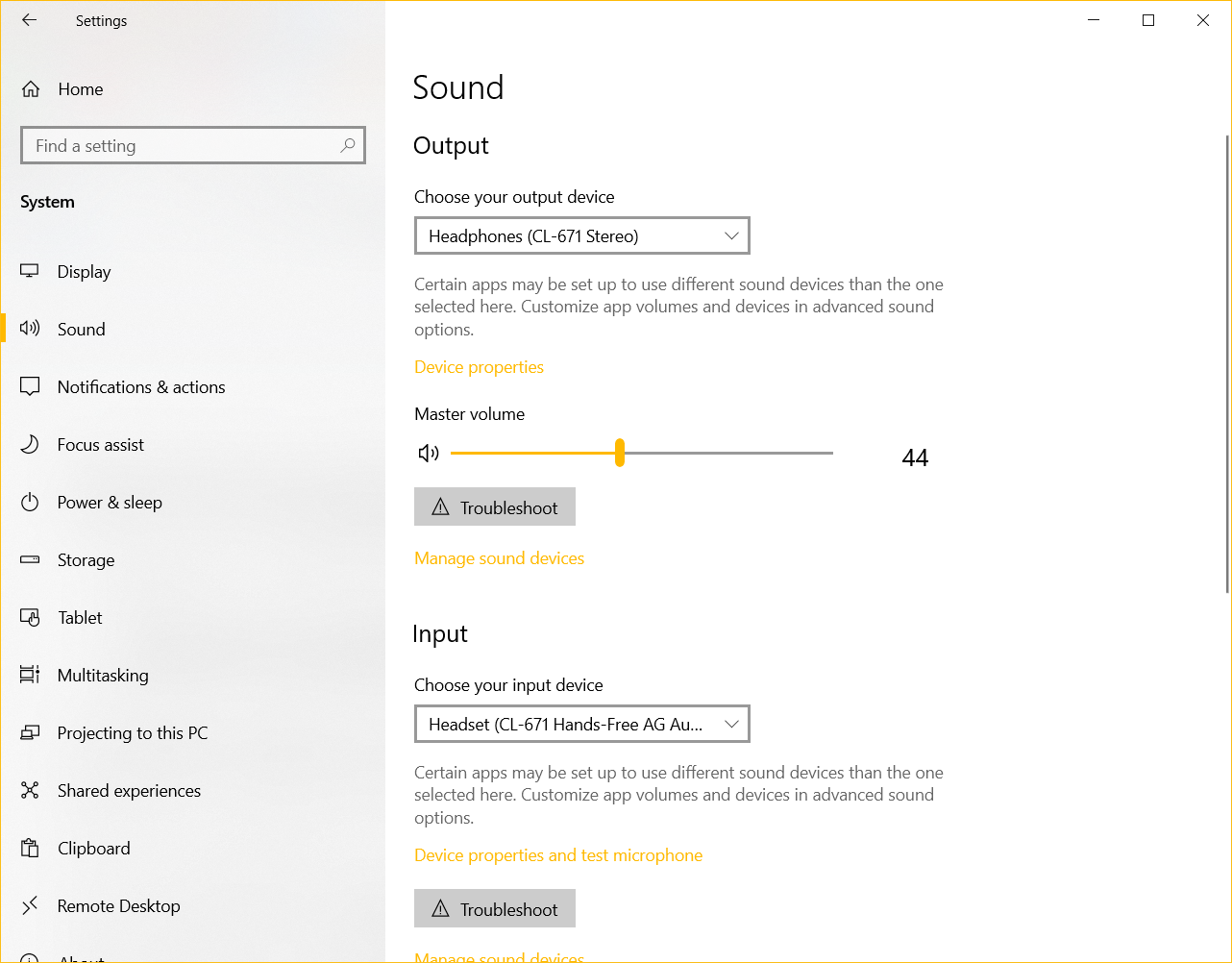
Fix– That really did not function. Ensure your Bluetooth tool is still visible, after that attempt once again
Time required: 10 mins.
It is a basic option to Bluetooth combined as well as not linked trouble. You need to locate the concealed Bluetooth tools as well as upgrade them with Microsoft chauffeurs.
- Type Device Manager in the Windows Search bar and also open it.
At the top, click View > Show concealed tools
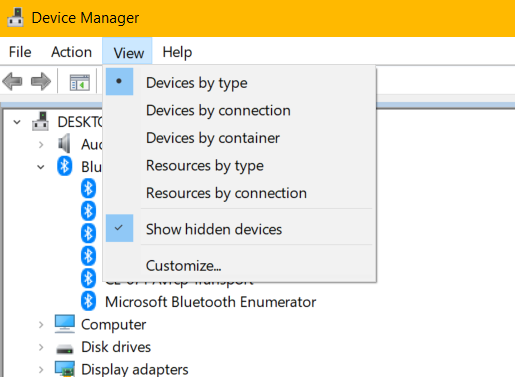
- Click on the arrowhead beside the Bluetooth Auxiliary area.
It will certainly reveal the Bluetooth concealed gadgets as well as vehicle drivers.
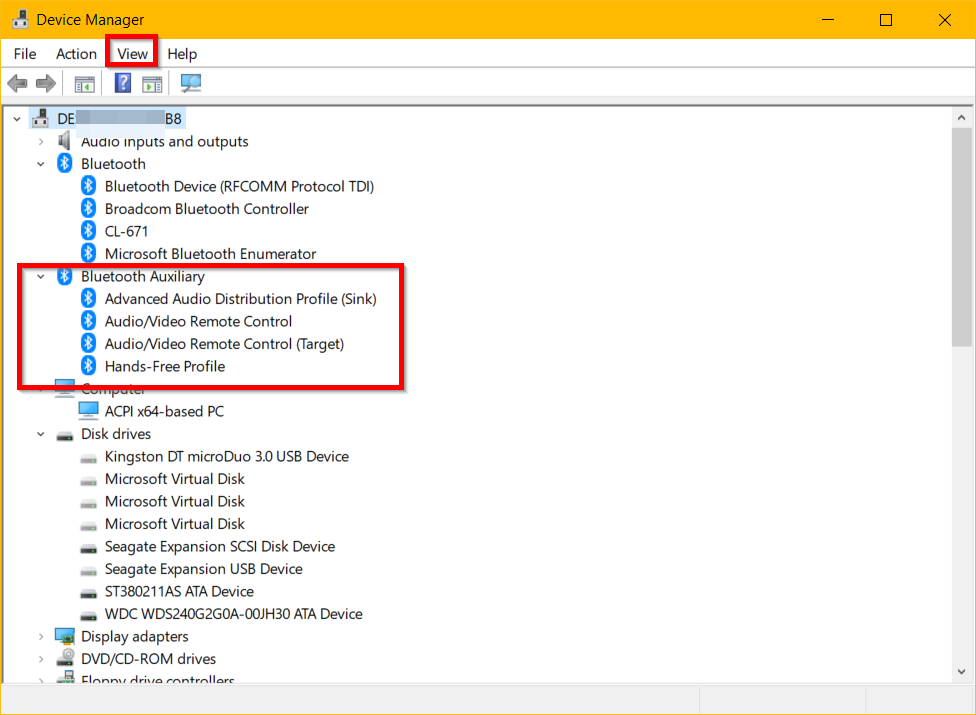
- Note: Steps to see concealed gadgets
a. If the above choice is disappointing, transform off/on the Bluetooth slider in your Windows 10 laptop computer.
b. If you have a Bluetooth adapter, you can disconnect as well as connect it in once more.
c. Make certain the Bluetooth setup is switched on.
d. Remove all the various other Bluetooth tools and also maintain just the speakers/headset you intend to link.
e. If the above choice still does not show up, eliminate the worried Bluetooth tool as well as set it once more. - Right-click the initial choice– Advanced Audio Distribution Profile (Sink) as well as click Update Driver
a. Browse my computer system for chauffeurs by hand Do not browse instantly for motorists.
b. Let me choose from a listing of readily available vehicle drivers on my computer system
c. On the following display, click Microsoft Bluetooth A2dp resource If that does not exist, pick anything pertaining to Microsoft.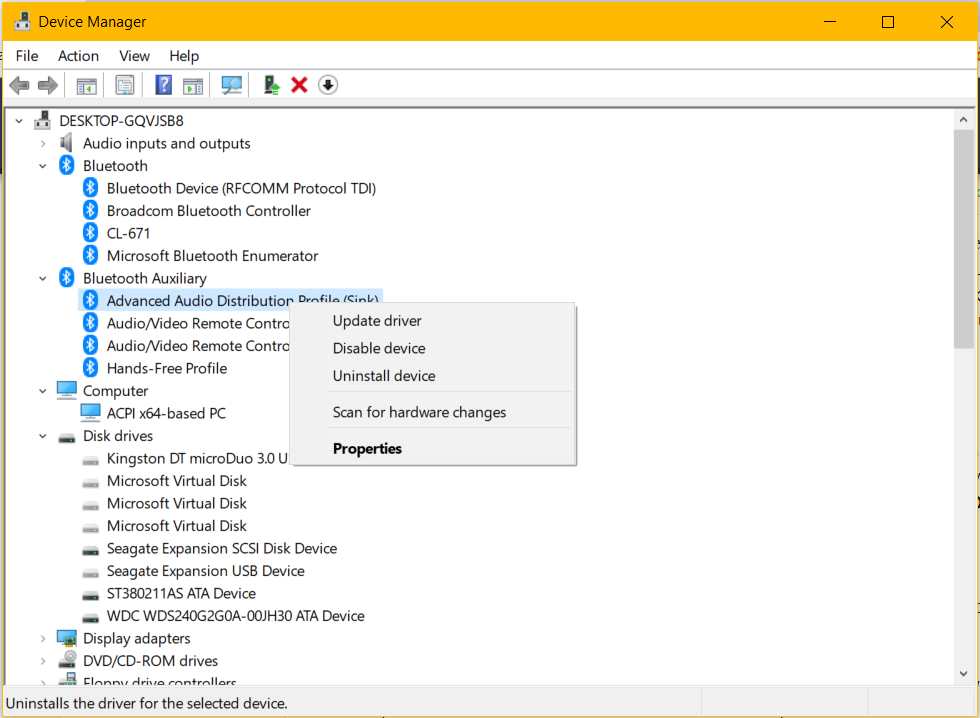
- Repeat actions 5-8 for the following checklist of gadgets in the Bluetooth Auxiliary area.
- The complying with tools were provided under this area as well as required to be upgraded to the equivalent Microsoft motorists.
Advanced Audio Distribution Profile (Sink) – > Microsoft Bluetooth A2dp Source
Audio/Video Remote Control – > Microsoft Bluetooth Avrcp Transport Driver
Audio/Video Remote Control (Target) – > Microsoft Bluetooth Avrcp Transport Driver
Hands-Free Profile – > Microsoft Bluetooth Hands-Free Profile AudioGateway duty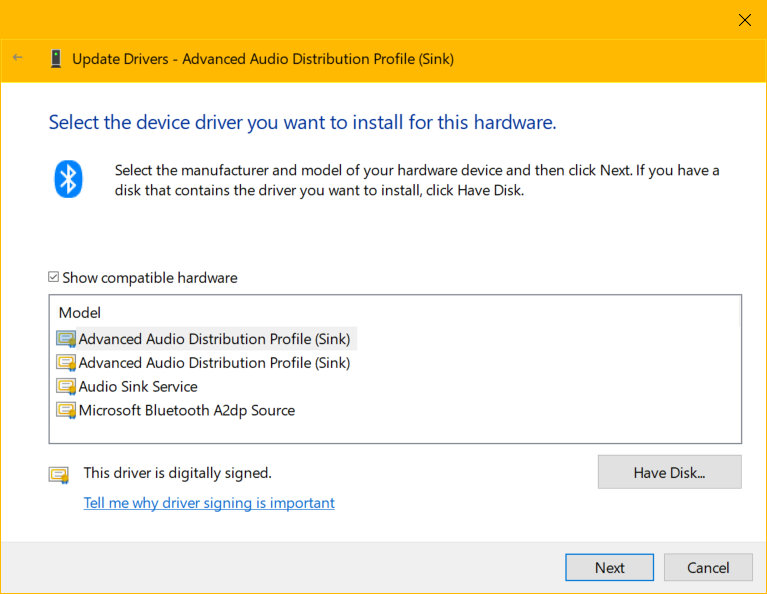
- Once you do this for each and every relevant tool, it will certainly go away from the Bluetooth Auxiliary area.
The gadgets ought to currently show up under areas like Bluetooth, Sound, video clip, video game controllers, audio inputs as well as results, and also System Devices
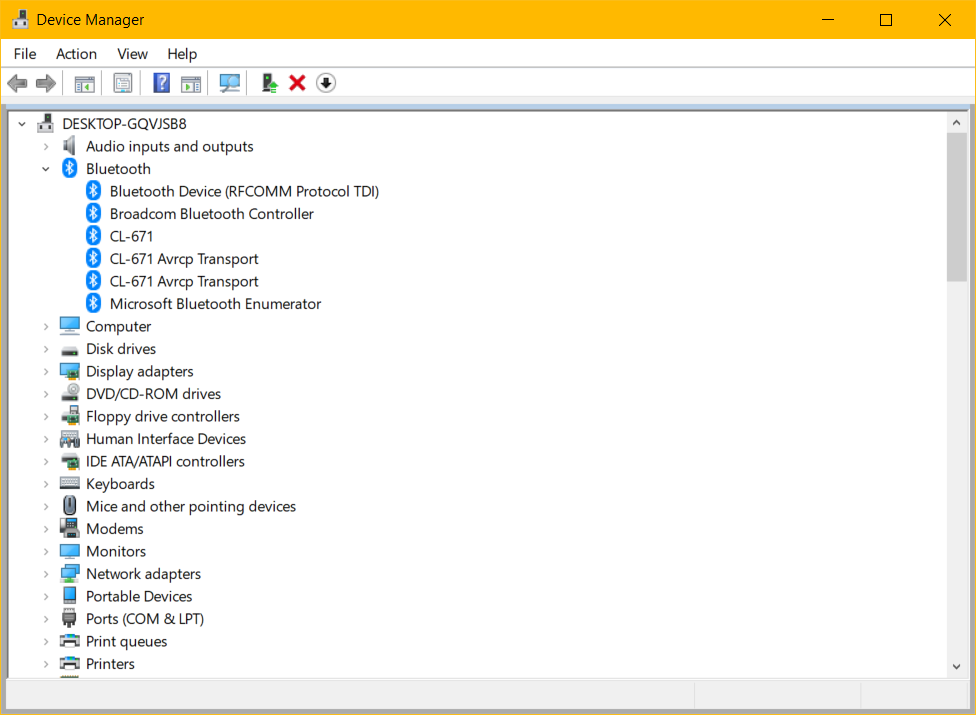
- Restart the computer as well as link your Bluetooth tool once again.
The complying with mistake– “That really did not function. Ensure your Bluetooth tool is still visible, after that attempt once more.” ought to be taken care of, as well as you ought to have the ability to listen to noise from your preferred Bluetooth headset, earphones as well as soundbar.
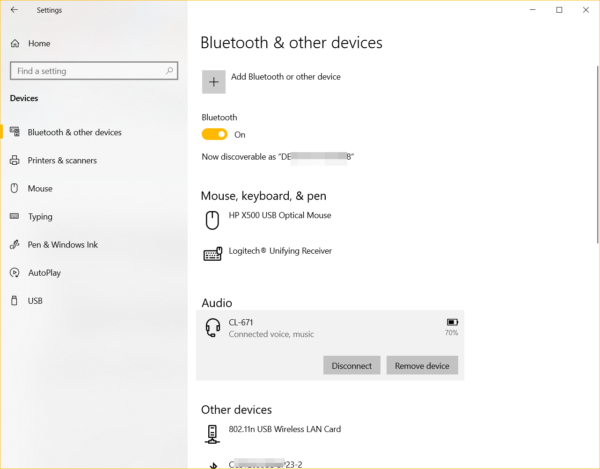
To inspect if Bluetooth audio speakers attached, most likely to Settings > System > Sound You need to have the ability to see your gadget under Input and also Output tools if it sustains them.
Solution # 1– Restart Windows Bluetooth Services
Dell XPS 13 individuals have a comparable trouble. He had the complying with trouble.
More Related– How to Disable Searching Windows Update for Device Drivers in Windows 7 and also 10
I can not appear to link my Bluetooth tool to my laptop computer. The pairing functions yet linking fall short. Can any individual aid?
For this sort of problem, you can reactivate the appropriate solutions.
- Press Win + R secrets as well as kind services.msc
- View by Standard
- Generally, there will certainly be 3 Bluetooth solutions.
- Bluetooth Audio Gateway Service.
- Driver Management Service.
- Support Service
- If they are not running, right-click as well as Start If it’s currently running, attempt to Restart
- Also, if there are any type of various other Bluetooth associated solutions, attempt to do the exact same.
- Check for Windows Audio solution if you are utilizing Bluetooth audio speakers, headset, earphones.
- Start or Restart them.
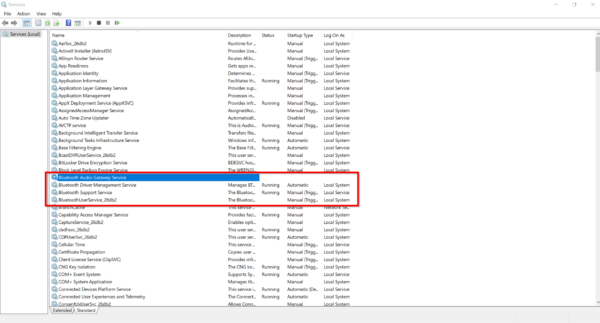
Check if Bluetooth attached as well as functioning.
Solution # 2 Try the Bluetooth Troubleshooter
Windows 10 has the significant benefit of inbuilt troubleshooting, which does the above actions immediately. It will certainly run any type of various other solutions that are needed. You might require to reboot after the procedure is total.
- Search for repairing in Windows 10 search bar.
- Otherwise, most likely to Settings > Update & Security > Troubleshoot.
- Click on Additional Troubleshooters on the right-hand side.
- Under Find as well as repair various other issues, click Bluetooth
- Run the troubleshooter.
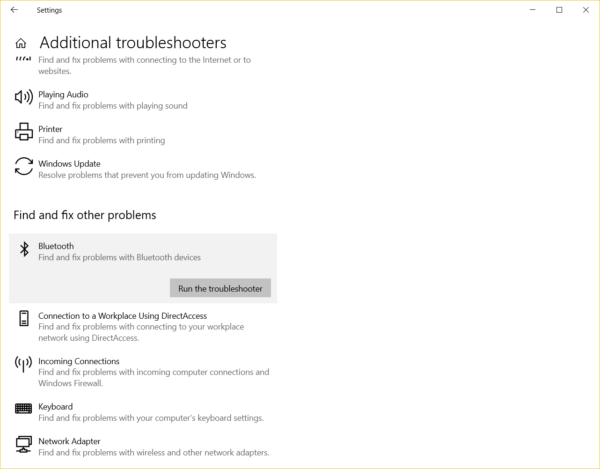
It can take care of a lot of the Bluetooth motorists as well as connection relevant concerns.