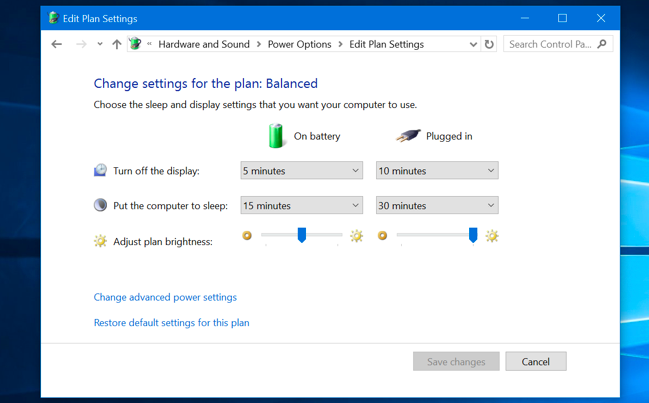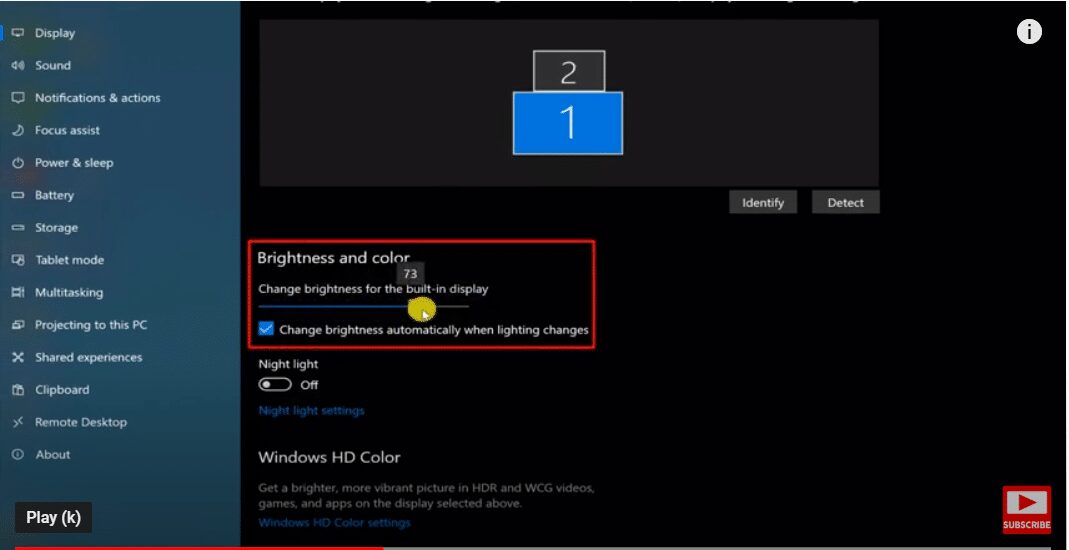Home/ Windows10/ Fix– Windows10 Brightness Not Working after Update–11 Solutions
One of the significant problems is the no illumination slider Windows10 Suffocation to the eyes. Expensive or reduced illumination presented on the display.
There are software and hardware controls to make the advised changes.
But in current times after a couple of updates, the display illumination modification declines to function.
In order to have the optimum degree of light display screen on your display, you need to change the illumination as well as comparison.
Can’t Adjust the illumination in the Windows10 desktop computer?
Why do you require to transform Brightness Windows10?
In laptop computers the quantity of battery life depends upon numerous variables. Illumination control is just one of products. If you are utilizing excessive illumination, after that your battery as well will certainly drain pipes off promptly.
Eyes obtain tired if illumination is as well hefty at night. After sundown, eyes matched for dark light.
For both of these factors, you require to readjust illumination in Windows 10 periodically.
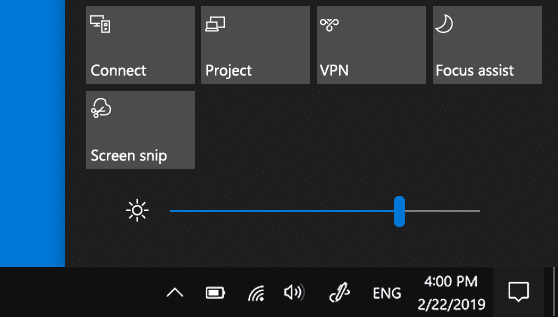
Image Source: support.microsoft.com
Greg Author records this certain issue on the Windows Support online forum–
Same for me with a brand-new Lenovo. It functioned originally, yet I’m presuming after an upgrade the illumination no more functions. I’ve tried to find an automated illumination switch. It’s not there. I’ve found the slider and also it does not transform anything. In System– Display the illumination slider does not alter anything. As well as the F%/ F ^ switches likewise do not do anything.
Please inform me just how to do obtain it up and also running. The display is dark at all times.
In various other instances, shade as well as saturation are likewise needed to be transformed for minute changes.
The adhering to remedies will certainly aid you to solve display illumination not operating in Windows 10
- Adjust the Brightness Slider
- Adjust the Hardware Controls
- Download Display Drivers.
- Use the Graphic Driver Panel
- Update the Display Adapter
- Change Screen Resolution
- Night-light Option
-
Adjust the Brightness Slider
In the most up to date laptop computers, you can see a illumination slider control in the Action Centre In current years, All-In-One as well as Compact computer systems have actually taken priority. In this sort of systems, the screens are attached to the computer system CPU.
Go To Settings > System > Display On the right-hand side, there is a check box that states “ Change illumination immediately when lighting modifications“. Tick it. This will immediately alter the display illumination based upon the bordering light as well as environment. If you are not pleased with this degree, after that you can relocate the slider over to tweak the illumination.
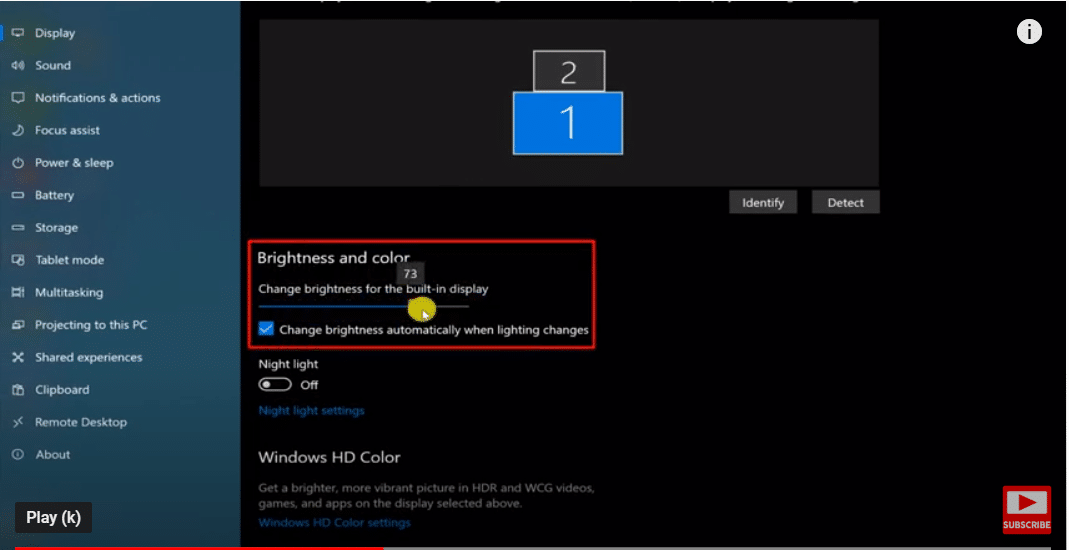
Generally, this sort of setup does not stand for outside screens as well as is offered after the 1903 upgrade. For the typical type of displays, you can comply with the below service.
2. Utilize the Hardware Controls of the Computer Monitor
In numerous situations, the screen equipment includes software program controls to transform the illumination. My LG IPS FULLHD (1920 ×[email protected]) display is a plug-n-play kind of tool. It has a button at the.
When I push it, there are a number of choices. When I click the “ Menu” I can see additional alternatives. I activated the Picture Mode to “ Custom“. I went back to “ Quick Settings“.
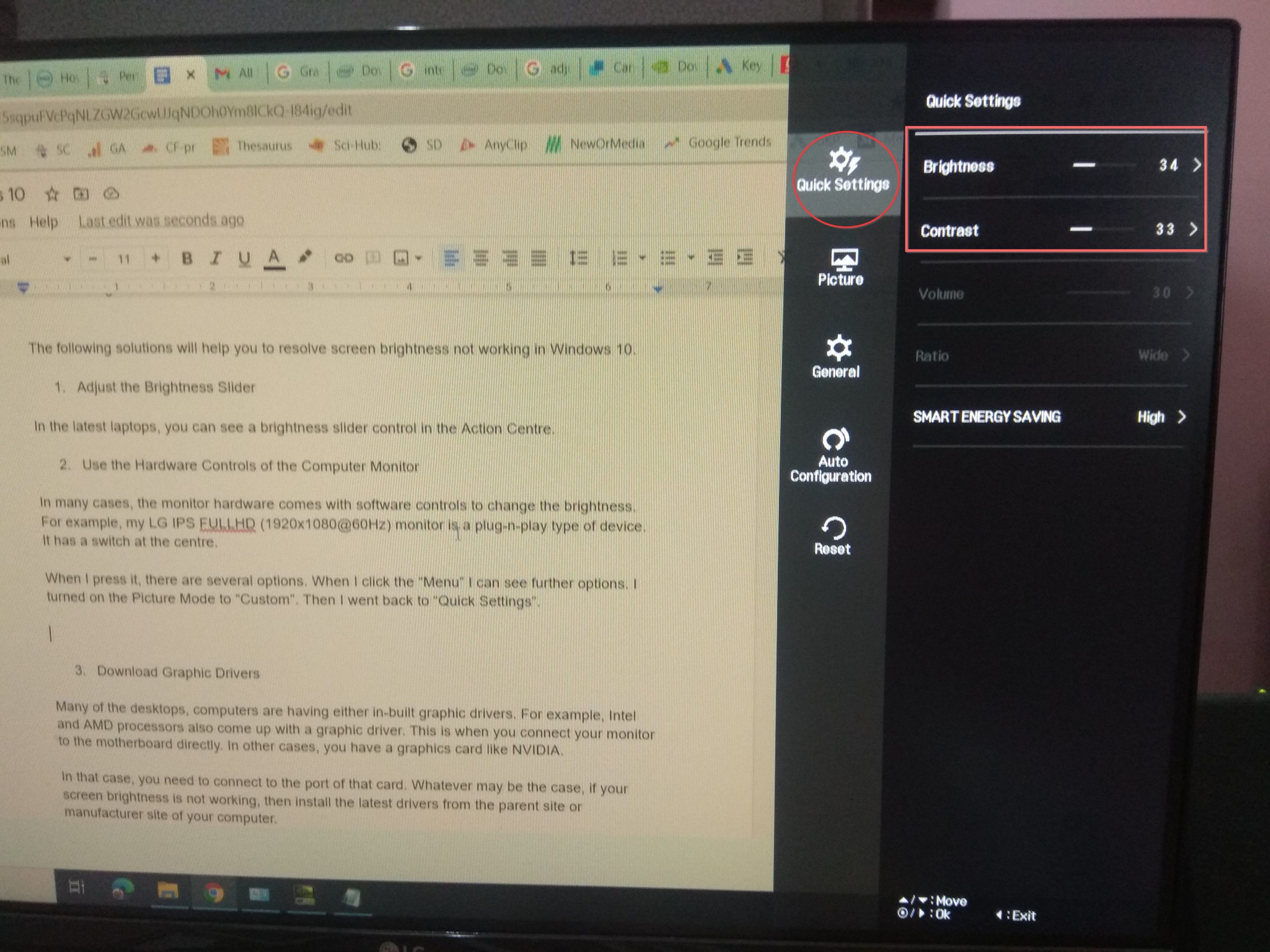
In that alternative, I can relocate the illumination as well as comparison sliders to change my display setups. I generally established them to 35 for amazing eye impact.
In instance, you wish to utilize any kind of software program for much better analysis and also much less stress and anxiety on your eyes you can review this software program.
3. Download And Install Graphic or Display Drivers
Many of the desktop computers, computer systems are having either built-in visuals chauffeurs. Intel as well as AMD cpus additionally come up with a visuals chauffeur. This is when you link your screen to the motherboard straight. In various other situations, you have a graphics card like NVIDIA.
In that instance, you require to link to the port of that card. Whatever might hold true, if your display illumination is not functioning, after that set up the most recent chauffeurs from the moms and dad website or supplier website of your computer system.
- Download Intel Graphic Drivers– https://downloadcenter.intel.com/product/80939/ Graphics
- AMD Graphic Drivers– https://www.amd.com/en/support
- Download NVIDIA Graphic Drivers– https://www.nvidia.com/Download/index.aspx
For outlined guideline on just how to download and install the NVIDIA chauffeurs, you can follow this tutorial.
-
Change Settings in Graphics Driver Panel
If you are incapable to alter the equipment illumination controls or relocate the slider in Windows 10, after that this choice can come to be convenient if you have a visuals card. I have an old NVIDIA GeForce 210 graphics card set up.
I link my screen to this graphics card port. When I mounted this equipment, a control board additionally obtained set up. This can be opened up from the Notification Area or from the Control Panel.
- In Windows 10, kind a couple of letters of “ Control Panel” in the search box.
- Click the Control Panel application from the listing of products.
- View by Small Icons of the Control Panel home window where you can readjust your computer system’s setups.
- Typically you see a thing called “ NVIDIA Control Panel“.
- On the left-hand side, you can see the choice “ Adjust desktop computer shade setups“.
- On the right-hand side, you can see “ Choose just how shade is established“.
- Make certain the alternative “ Use NVIDIA setups” is picked if you are utilizing your screen with the visuals card’s port.
- There you can relocate the sliders associated with Brightness, Contrast, Gamma
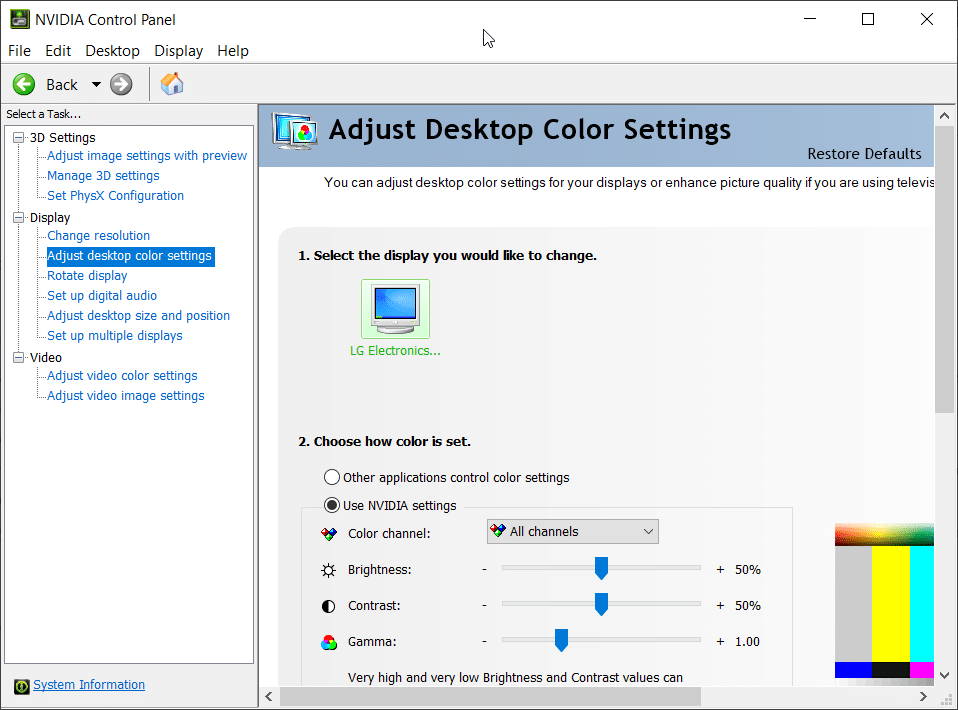
This method you can readjust the illumination in your Windows 10 desktop computer.
-
Update the Display Adapter in the Device Manager
Sometimes, old screen adapters might avoid the illumination from functioning appropriately after a Windows Update like 2004 or 20 H2. In such instances, you can utilize the fundamental Microsoft Display Adaper that features the OS.
Otherwise, you can attempt to upgrade the illumination motorists making use of the Device Manager.
- Type minority letters of the tool supervisor in the search box and also open it.
- Under Display Adapters, you can see the graphics card or your motherboard screen motorist.
- Right-click it as well as click “ Update vehicle driver“.
- Search immediately for motorists to allow Windows 10 discover them.
- If that does not function you can by hand download and install the motorists from the maker website as discussed over. Upgrade them utilizing the 2nd choice.
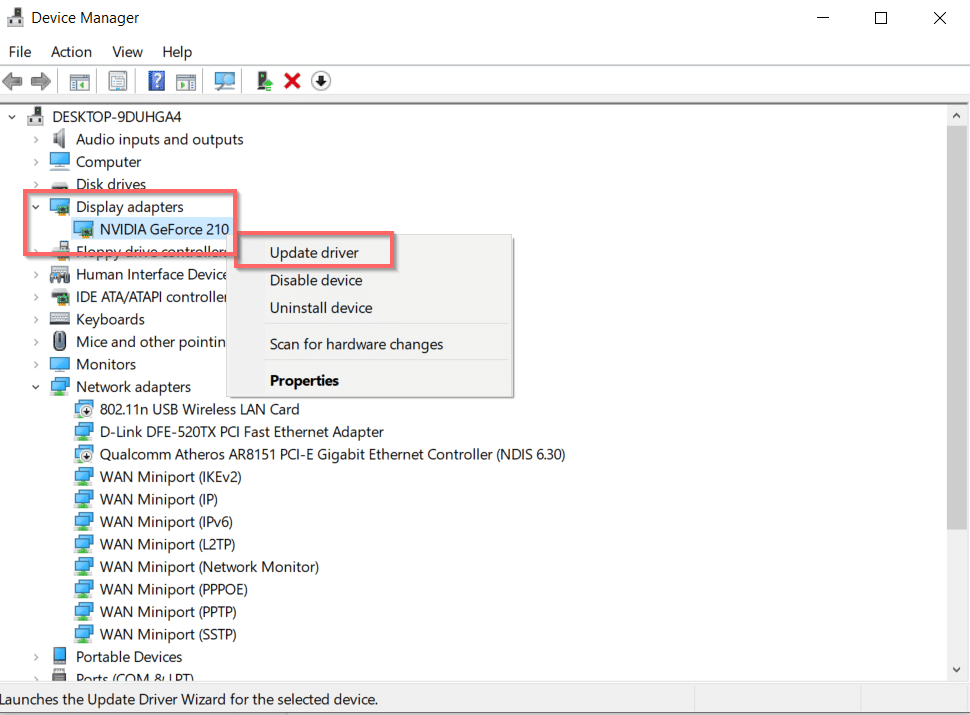
6. Adjustment the Screen Resolution utilizing Windows 10 Settings
One an additional significant difficulty in display illumination not functioning is the display resolution not appropriately established. In Windows 10, it immediately recommends the advised display resolution setups. If you go with that, after that the display slider control additionally functions the method it is meant to.
You additionally require to establish the appropriate regularity for your display based upon its layout like 60 Hz.
These can be gotten to from “ System > Display” in the Settings home window. For more information you can check out this post.
7. Readjust the Night Light Settings in Windows 10
After the current updates, Windows 10 has actually offered a far better analysis setting to the individual. This will certainly create much less pressure to the eyes and also serves in the evening timings.
If you assume the display illumination is also hefty as well as can not transform the comparison or illumination worths, after that you can utilize this choice on the day.
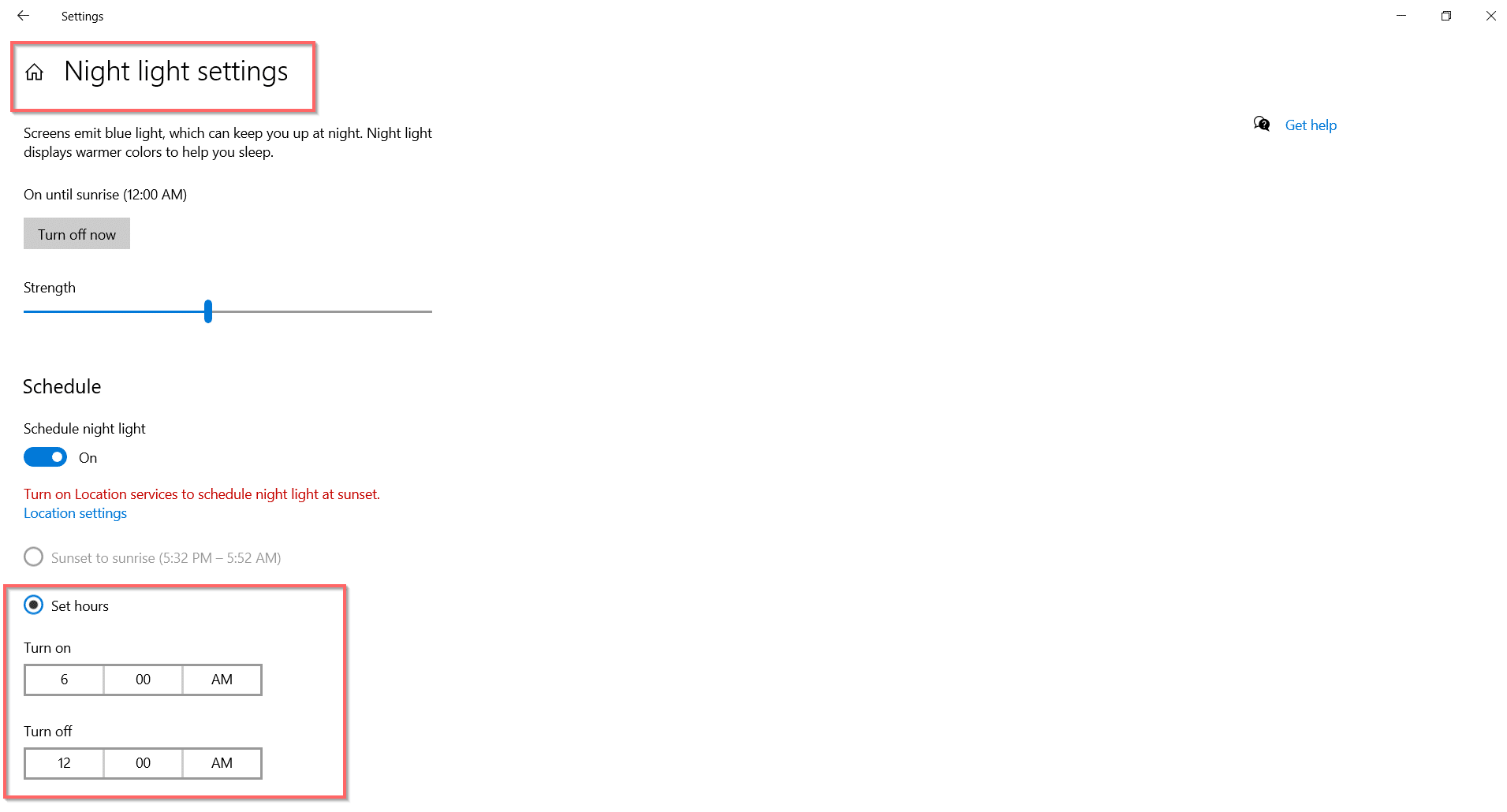
This is likewise readily available in the “Settings” home window. You can most likely to System > Display > Night light setups
You require to transform the alternative for “Night light” under Color. In the Night light setups, you can establish the timings for this alternative to switch on and also off.
I typically established it to switch on at 6AM as well as switch off at 12 AM. In this manner the computer system screen unnaturally looks cooler though the display illumination controls do not function.
8– Using ATI Video Card Control Panel
This is a comparable method of utilizing graphics card. Right here you are utilizing the Video Card Control Panel If you are utilizing ATI Video Cards, you can utilize this attribute.
- Launch the ATI control board in the Control Panel and also clicking “ Catalyst ™ Control Center” on top of the context food selection. A pop-up home window with 3 sliders will certainly show up.
- Adjust the “ Brightness” establishing which is the 2nd control in the home window by relocating the slider left or.
- Click the “ Apply” switch.
9. Making Use Of Function Keys (F1 & F2) on Laptop
If you are utilizing a laptop computer, there are particular tricks on your key-board utilizing which you can boost or reduce the degree of illumination. Generally, these are offered as component of the F-keys. You see a sign, something like a sunlight symbol. Most likely these are the F1 as well as F2 tricks
All you need to do is push the Fn trick on your laptop computer key-board and also the above secrets. One is utilized for lowering the light as well as the various other to enhance it.
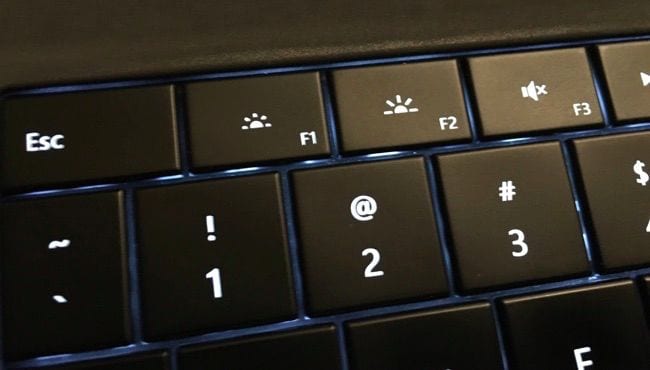
These setups are not readily available on your desktop computer.
10 Readjust Monitor Brightness in Windows Desktop
In the previous variations of Windows, you do not have a Settings application.
But you can do illumination control in Windows 7 or 8 or 8.1 making use of the Power Options setup in Control Panel.
Navigate with Control Panel > Hardware as well as Sound > Power Options
On the right-hand side, you will certainly see a slider that claims “ Screen illumination” near the bottom. You might need to scroll a little bit, to see that choice. Or else, it might not show up.
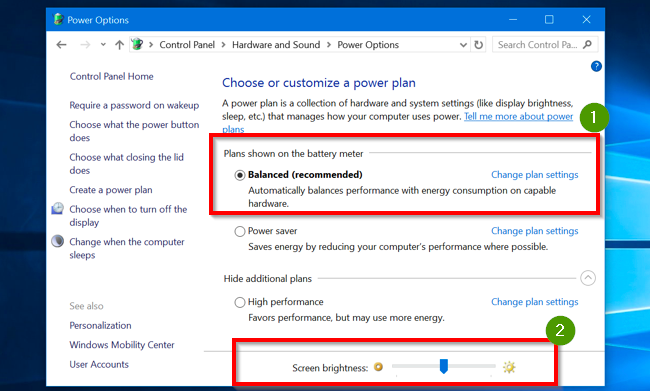
11 Readjust Brightness Level of Laptop on Battery as well as Plugged In
Select Control Panel > Hardware as well as Sound > Power Options > Change Plan Settings Choose your power strategy for eg. Balanced
There are 2 setups right here– 1. On battery as well as 2. Connected In
Below each setup, there is a slider which states “ Adjust strategy illumination“.
So, if you get on battery you can lower the display and also when you are attached to electrical energy, you can boost the portion of illumination degree.