Home/ Windows10/ Windows10 Spotlight Not Working– How to Fix it?(
*)
Windows10 limelight is an eye-catching attribute on the lock display.
In enhancement, Bing wallpaper establishes the desktop computer history apart.
In the exact same method, brand-new and also altering pictures make this function really wonderful. In most cases, you see extra details.
Also Read– Top 5 News as well as Interests Features in Windows10 and also Settings
What is Windows10 Spotlight?
Lock-screen is an usual function of Windows.
If various attractive areas show up on it, it would certainly be so wonderful.
Windows Spotlight is such an attribute where it reveals various image each time you lock-in. On top of that you can see various other information.
Also Read– How to Add/Remove Weather Card in News and also Interests Widget of Windows 10
It consists of day as well as time, information, schedule products, area information and also lots of others.
But seeing a visual image for a long period of time makes your eyes unwinded as well as tranquil mind.
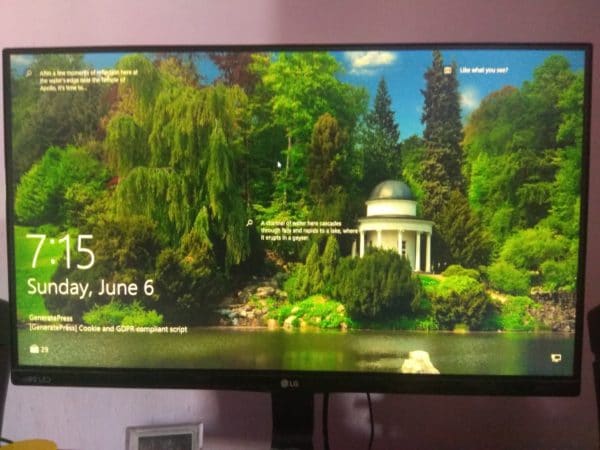
Windows 10 Spotlight Not Working
The setups application is the default method to establish the Windows limelight attribute activated.
Sometimes this limelight attribute can either go empty or stuck on the very same photo.
For instance, it can occur when you make any type of adjustments to your computer registry, team plan editor and also setups.
Also Read– [Review] The finest Windows 10 Privacy Tool with Easy Settings– O&O ShutUp10
In this resolved tutorial, we will certainly see the repairs for the home windows 10 lock display limelight not offered.
Fix Windows 10 Spotlight Information Not Showing
Step # 1– Make certain Background application is activated
To reach this alternative, most likely to Settings > Privacy > Background applications (Shortcut– Press Win + I secrets with each other for Settings application).
Let applications run in the history setup must be blue and also activated.
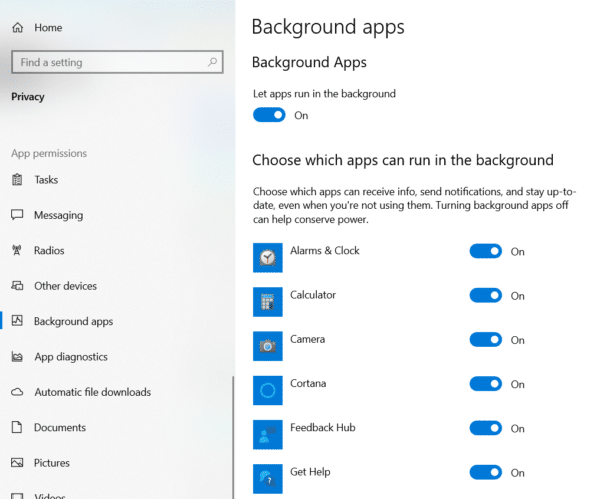
Make certain all the applications can run in the history. If you do not desire any kind of application to run, after that you can make adjustments later on.
Step # 2– Make certain Metered Connection is switched off
Go to Settings > Network & net > Ethernet
Click on your network link. See to it the Set as metered link setup is shut off.
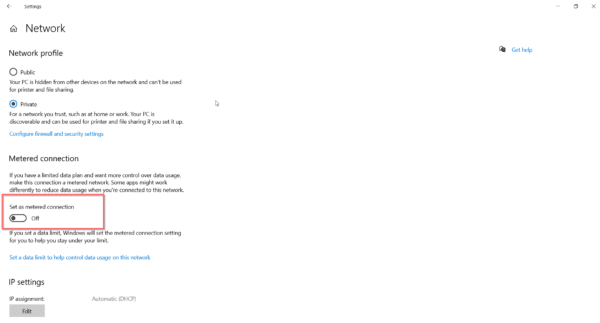
Step # 3– Change to Picture or Slideshow
Open Settings > Personalization > Lock display
Set the history alternative as Picture or Slideshow as opposed to Windows Spotlight.
Step # 4– Clear Windows 10 Spotlight Images
Open the Run discussion (press Win + R tricks) and also get in the complying with course.
% USERPROFILE%/ AppData Local Packages Microsoft.Windows.ContentDeliveryManager _ cw5n1h2txyewy LocalState Assets
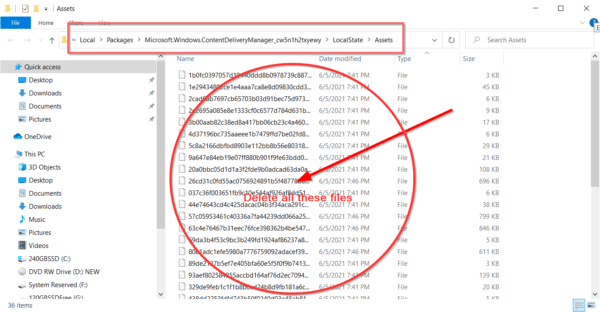
Select all or Press Ctrl + A Remove all your old Windows Spotlight pictures.
Step # 5– Change Content Delivery Manager Settings
To reset Windows limelight setups, go into the complying with course in the Run discussion box.
% USERPROFILE%/ AppData Local Packages Microsoft.Windows.ContentDeliveryManager _ cw5n1h2txyewy Settings
Two documents– settings.dat as well as roaming.lock can be seen. Making use of File Explorer make certain the expansion of these data is seen. Add.bak to the end of the expansion. Currently, these data will certainly be settings.dat.bak as well as roaming.lock.bak
Step # 6 Restart your Computer
It is a vital action. When you total as well as the lock display shows up, you must see your Windows Spotlight photos.
Also Read– Arctis 3– Fix Windows 10 Microphone Volume Too Low– 15 Solutions
Now most likely to the Personalization > Lock Screen setup as well as alter the alternative Windows Spotlight under Background
Now inspect by lock-in of your Windows 10 computer system. If the photos show up and also maintain altering, after that you succeed at repairing this mistake.

![Windows 10 Spotlight Not Working – How to Fix it? [Functioning]](https://amadaun.net/wp-content/uploads/2022/05/2547-windows-spotlight-not-working-2021-600x450.jpg)